WordとPowerPointを使った文書作成: レポート・申請書・プレゼンの作成を例に †
第13回授業の獲得目標: ![[worried]](image/face/worried.png) †
†
- 1. 「伝わる」ということの大切さを考える
- 2. Wordのレポートテンプレートで、Wordの機能を一覧して理解する
- 3. 伝え方を考えるのに役立つ、マインドマップによるアイデアプロセッシングを体験する
- 4. PowerPointでのプレゼン作成における大切なポイント(特に作図)について知る
「伝わる」ということの大切さ †
ポイント: あなたのメッセージを分かりやすく相手に伝えるために、最低現、WordやPowerPointを使ってできることはしておこう
第2回の授業で述べたようなレポートについての諸注意は、各自でよく考えて、十分にトレーニングする必要がある。申し訳無いけれど、この授業でこれといった即効性のあるテクニックは教えられない。でも、ワードを使って可能な限り読みやすいレポートを作り、採点者による減点を減らす努力はできるだろう。採点者は、たくさんのレポートに目を通さなければならない。そんなとき、読みにくいレポート(例えば、判読しがたい字で書き殴ったようなレポート)があると、減点をしたくなるのは当然だろう。
- つまり、レポートの最低要件として、
読者に内容が伝わること
が必要だ。
内容が「伝わる」ことを考える演習 †
それでは、moodleページから、情報が伝わるかどうかということを考える演習をやってみよう。出席確認演習なので、全員が時間内に提出すること。
「伝わる」レポートを作成するための最低条件 †
- 1. どのようなレポートを求められているのかを十分理解すること。「簡潔な説明」を求められている場合もあるし、「詳細な証拠を用いた論述」を求められている場合もある。
- 2. 趣旨に応じた長さのレポートにすること(不要なデータを加えて無理矢理長さを伸ばすのはだめ)
- 3. 何ページもあるようなレポートには表紙をつけること。1頁だけで済むようなレポートに、表紙は必要無い。
- 4. ページ数が非常に多く、章立てが必要になるようなら(例えば卒論や修論)、目次をつけること。
(※表紙や目次の要・不要は担当教員によっても違うので、確認すること)
- 5. 学籍番号、氏名は必ず書くこと
- 6. 複数ページにわたるレポートでは、最初に摘要や要旨を作ること。メッセージは短い文章で伝えられると、わかりやすい。
- 7. 見出しを効果的に使うこと。それによって、そのセクションで自分が主張したいことの種類や内容を、相手に簡単に伝えることができる
- 8. 読みやすい文字(フォントの大きさ、フォントの種類、色遣い)、やレイアウトにも気を遣うこと
- その他、「第2回授業・レポートってどういうもの?」なんかも見ておこう。
では、moodleページからダウンロードしたレポート作成用テンプレートを使って、Wordを使って「読者に伝わりやすく」するための機能を、一通りみていこう。
以前、Wordの使用についてアンケートをした結果、次のような回答が得られた。この授業では、いろんな機能について、ほとんどの受講者が「調べればできる」になることを目指して、Wordの使用方法の概要を解説すると共に、実際にWordを使って伝わる文章を書くときの留意点についても、触れてみたい。
Wordのレポートテンプレートで、Wordの機能を一覧する †
- 授業moodleページから、Word_report_template.docをダウンロードして開こう。
テンプレートを用いたレポート作成 †
レポート等の文書を作成する場合、読みやすさを求めるには、フォントの種類や大きさを変えたり、行間を整えたり、いろんな手間が必要になる。しかし、こういった作業を何度も繰り返してやるのは面倒。そこで、自分専用テンプレート(ひな形)を1つ作っておく。そうすれば、今後のレポート作成のときには、ひな形に合わせて内容を書き換えるだけで、見栄えのいいレポートができることになる。
上でダウンロードしたファイルを開くと、レポートで使われる様々な書式設定の見本と解説が載っているのが分かる。説明を読みながら、自分用に内容を変更すれば、自分だけのためのレポート用のテンプレートが作成できることになる。
授業では全てを解説している時間は無いので、いくつかの項目を抜き出して解説する。残りは自分で読んで、いろいろと変更して、機能を体験して欲しい。
演習:ダウンロードしたレポート作成用テンプレート?を使って、架空のレポートを作る †
- Wordを起動して、レポート作成用テンプレートを開く。
新規作成で新しい文書を作成し、&ref(): File not found: "report_example.docx" at page "授業/H26/情報処理/15";と同じようなものが作れるかを試すのが、この演習の目的。
- このテンプレートには、「コメント」機能を使ってコメントが書かれている。これを見えなくするには、メニューバーの「校閲」のところから、「最終版」に切り替えてみよう。
ちなみに、同じメニューから、「変更履歴」を「オン」にすると、この文書に加えられた変更点が吹き出しや、カラーで表示される。複数の人で同じファイルを編集するとき(例えば、共同で論文を書くとき)には必須の機能だ。
- 長いレポートには表紙が必要(※短いレポートなら不要。1枚だけのレポートに表紙はつけないほうが、省資源にもなる)
- 千葉大のホームページから、千葉大のロゴマークをコピーして、表紙に貼ってみよう。ウェブページの画像はコピー・ペーストでワード文書に貼り付けることができる
- 千葉大ロゴを右クリックして「画像をコピー」
- ワードのページにペースト
- タイトル、学籍番号、氏名、提出日を入力。
- タイトル関係の文字を選択し、センタリング(中央揃え)
- 学籍番号等の情報を選択し、ルーラーで右寄せ(ルーラーが表示されていないときは、「表示」タブで表示させる)
- 本文に文章を書き込む: 新しいページの作成
- 見出しの設定:
- それぞれの最上位の見出し行(要旨、本論、結論とか)をダブルクリックして選択し、「スタイル」から「見出し1」に設定(文字の大きさが自動的に変わる)
- 下位の見出し(上の例で「リストの作成方法」 など)は、「スタイル」から「見出し2」に設定
- 書式は「書式のコピー・ペースト」
 で簡単に行える
で簡単に行える
- 慣れてきたら、よく使う書式は「スタイル」に登録しておくと便利
- 挿入タブから、ページ番号をページの下部に挿入
- (ヘッダー・フッターの部分をクリックすると、、「ヘッダー・フッターツール」が表示される。ページ番号や日付などを挿入できる)
- 表紙にはページ番号を入れたくないので、「先頭ページのみ別指定」にしておく。
- この場合は、「開始番号」を0にすることで、表紙にページ番号が入らない。
- 文字の大きさや書体を見やすいように整える
例えば、頁番号の文字を選択し、「Times New Roman 10 ポイント」にする
- 終わったら「閉じる」
- 表の作成は「挿入」タブから罫線ツールで
- 「表の作成」アイコン
 をクリックして、目的とする表の行数・列数をマウスのドラッグで指定する。
をクリックして、目的とする表の行数・列数をマウスのドラッグで指定する。
- エクセルで表を作っておき、コピー・ペーストするのも簡単
- 表の罫線の書式は「罫線」のアイコン
 をクリックして行う。
をクリックして行う。
- 図の作成は「挿入」タブから図形ツールで
- □や○などの基本図形や矢印、吹き出しなども自由に作成できる
- いろんな図を利用できる → Power Pointの作業と共通する部分が多いので、次週解説。
- 論文やデジタル画像から図を切り取ってきて証拠に使う
![[smile]](image/face/smile.png)
- 例:
クジラとカバに近縁であることを示した論文を見る。Nikaido et al,1999, PNAS
- クジラとカバの関係を示した系統樹を表示させる
- Snipping Tool(あるいはPrtSc)で使いたい図を切り取る
- Wordの書類に行きペースト
- 画像を右クリックし、レイアウトで、文字と画像の関係(背面、全面、回り込みなど)を調整する
- 図には必ず番号とレジェンド(説明)をつける。引用もとも明示する。
- 目次の挿入
作成する文書が長くなってくると、目次をつける必要がある。目次は、見出しのところに「見出し」スタイルが適用されていると、自動的に作成することができる。
- (上述)文章中の見出しに、見出しスタイル(「見出し1」、「見出し2」など)のスタイルを当てはめる。
- (上述)文字列を右クリックして、コンテキストメニューからスタイルを選び、見出しを選ぶ
- (上述)フッターを挿入し、ページ番号を表示させておく。
- 目次を挿入したい場所にカーソルを移動し、「参考資料」タブから「目次」を挿入
【時間によっては割愛】マインドマップによるアイデアプロセッシング ![[smile]](image/face/smile.png) †
†
初回の講義で、この授業で学ぶことをマインドマップで提示したのを覚えているだろうか?
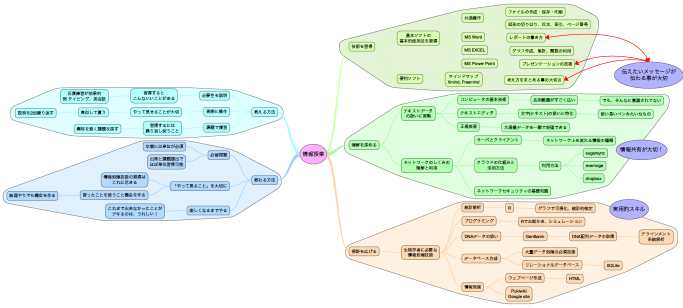
上のマインドマップを見てみると、この授業で学んできたこと、これから学ぶこと、それらの関係が一目で把握できるので、分かりやすいと思う。
マインドマップというのはとても便利なもので、文章を長々と読んだり、あちこちのページを見たりしなくても、アイデアを視覚的に、一目で理解できる。つまり、分かりやすいマインドマップを書ければ、レポートや論文や学振申請書で求められている、分かりやすい説明をする助けになるわけだ。
そこで、皆さんが今後、レポートや卒業論文を書いたり、何かアイデアを振り絞らなければならないとき、考えをまとめたいときの手助けになる情報処理技術として、マインドマップの使い方を紹介しておこう。
マインドマップ・もともとは手描き †
マインドマップは思考整理のための便利ツールで、アイデアの関係を視覚的に整理できるし、自分の思考を広げるにも役立つ。もともとパソコンは必要無く、紙と色鉛筆さえあれば大丈夫。実際のところ、最初にアイデアをまとめるときには、紙と鉛筆を使う方が、発想が自由に広がって良いかもしれない。簡単な作例が右のリンク先で紹介されているので、見てみよう。 → マインドマップの描き方
簡単にまとめてみると、
- 中心にアイデアを出すネタを一言で書く。絵を描く方が、イメージが湧きやすい。
- 短い言葉で書く。一目で意味が分かる方が良い
- 中心のネタから思いうかぶものを、どんどん線で繋げて書く。うまく思いうかばないのなら、
- 構成要素にわけて考えてみる
- 文章作成なら起承転結、論文ならイントロ・マテメソ・リザルト・ディスカッションとか。ただし、こういう構成要素は、自由な発想向きでは無い。
- 時間順に考えてみる
- 構成要因(人)に分けて考えてみる
- 論理関係(しかし、だから、言い換えるととか)や問題点、反論とかを考えてみる
- 手書きなら、線の上に論理関係を表す接続詞を入れてみる。パソコンなら、接続詞を1つの項目にして、そこからアイデアを分岐させてみる
- パソコンを使う場合、アイデアを出している途中でも、一通り出し終わったあとでも、関係を入れ替えたり、順序を変えたりしてみる
パソコンで作成すると、Wordで使えるアウトラインとして出力できる †
では、パソコンを使ってマインドマップを作ることの利点は何かというと、
- アイデアをまとめたり、移動したり、関係を変えたり、修正したりが自由に簡単にできる
- 以前に考えたアイデアをコピー・ペーストして、再利用できる
- アイデアをアウトラインとして出力することで、Wordで文書を作る助けになる
アウトラインというのは、Wordで使った階層的な「見出し」のこと。マインドマップの構造が、階層的な見出しとして作られるので、分かりやすいマインドマップを作っておくと、分かりやすい論理構造の文書ができることになる。
パソコンでは以下の2つのフリーソフトが有名:
見た目のきれいさをもとめるなら、XMindの方が良い。思いついた事をどんどん入力することと、他のソフトとデータをやりとりするにはFreeMindが良い。
しかし、残念ながら、この2つのソフトは大学のパソコンにはインストールできない。そこで、この授業では、ウェブブラウザからマインドマップを作成できるmindomoを使って、マインドマップ作成を体験してみよう。→Mindomoへのリンク
上のリンクにアクセスして、サインアップ(氏名、メールアドレス、パスワードを入力)して登録すると、無料で3つのマップの作成・保存できる。
これで試してみて、マインドマップが気に入ったなら、自分のパソコンに上で紹介したFreeMindやXMindをインストールすると良い。
下のどれかのテーマを選んで、自分でマインドマップを作ってみる。授業では、最初の例を使ってマインドマップを作る過程を、紹介する。
- マインドマップってどんなもの
- 最近読んだ本
- 最近勉強したこと
- 10年後の自分
- こんな研究がしたい
PowerPointで模式図を作成する ![[smile]](image/face/smile.png) †
†
学部生の皆さんは、4年生になると、パワーポイントを使ってプレゼンテーションをする機会がたくさんある。実験の経過報告、論文紹介、卒論発表(練習)など、いろんな場面でパワーポイントを使うことになるだろう。今日の授業では、パワーポイントの基本的な使い方を学ぶと共に、研究室に入ってからの論文紹介を例にして、プレゼンテーションを作ってみよう。
まず、どんなプレゼンテーションが「良い」プレゼンテーションなのかを、見てみよう。70+ PowerPoint and Presentation Resources and Great Examplesというサイトには、プレゼンテーションで利用できる資料と、良いプレゼンの見本がたくさん紹介されている(英語版のPowerPoint2010ではテンプレートに含まれているらしい)。その中で1番始めに紹介されている、5 Ways to Make PowerPoint Sing! (And Dance!)(パワーポイントを歌わせる!(そして、踊らせる!)5つのルール」というプレゼンテーションを見てみよう。わずか5分たらずのプレゼンでその5つの方法とは、
- 1. 聴衆は王様!
- 2. メッセージを送って、聴衆を感動させる
- 3. 言葉だけでなく文字でも見せる
- 4. デザイン重視(でも、装飾はだめ)
- 5. プレゼンと聴衆の良い関係を保つ
メッセージの主要部分は、発表者と聴衆の関係に関するものであることに注意しておこう。このプレゼン、パワーポイントで作られており、いろいろな高度な技が使われている。でも、いきなりこんなプレゼンを作る必要は無い。まず、パワーポイントを使うために必要な機能は、たった10個でいい。
たった10個の機能でプレゼン作成 ![[smile]](image/face/smile.png) †
†
泣ける!!プレゼンテーションへの8つのステップというサイトに、パワーポイントでプレゼンを作成するには、次の10個の機能があれば良いと書かれていた。その10個とは、
- (1)スライドマスタの作成
- (2)アウトライン
- (3)図形描画
- (4)順 序
- (5)配置/整列
- (6)図形の変更
- (7)線の作成
- (8)図の挿入
- (9)塗りつぶしの色、線の色
- (10)アニメーション
これら基本技術のうち半分以上(3-9)は、図形作成に関わる部分だ。そこで、これら6つの機能を使って、模式図を作成してみよう。
(3)〜(9)の演習:模式図の作り方 †
- ミトコンドリアの模式図を作る
- 下の書類をダウンロードし、Power Pointで開く
- Power Pointの基本図形を使って、ミトコンドリアの模式図を作ろうとした例。
- 外膜、内膜をもっと厚くするとか、外膜、内膜、クリステやマトリクスといった部位名称を書き込むとか、働きについてコメントを書くとか、用途によっていろいろ表現する。
- 基本操作:
- グループ化
- 位置合わせオン・オフ
- 順序
- Shiftキーを押しながら拡大・縮小(縦横比の維持)
![[PukiWiki] [PukiWiki]](image/pukiwiki.png)