![[PukiWiki] [PukiWiki]](image/pukiwiki.png)
![[PukiWiki] [PukiWiki]](image/pukiwiki.png)
![[worried]](image/face/worried.png) †
†![[smile]](image/face/smile.png) †
†前回授業では、ネットワークを利用したコミュニケーションツールとして、電子メールの利用方法を学んだ。課題レポートもほぼ届いており、電子メールの利用方法は理解できたようだ。
今回の授業では、ネットワークを利用したコミュニケーションツールの最後ものとして、Pukiwiki(「プキウィキ」と読む)というシステムの利用方法を学ぶ。Pukiwikiはウェブブラウザからウェブページの編集・公開が簡単に行える、とても便利なシステムだ。 今後、この授業でのレポート提出はこのPukiwikiシステムを用いるので、十分に習得して欲しい(とはいえ、操作はそれほど難しく無い)
各自、統合メール(http://cuacmsrv.chiba-u.jp/ )にログインして、メールをチェックする(右クリックで新規タブで開くと便利)。私から「PukiWikiアカウント」というメールが届いているはず。
まずはPukiWiki利用の小手調べ。H20情報処理(生物学科)Pukiwikiサイトに入り、自分のページを表示させてみよう。
注: 間違って他人のアカウントをクリックすると、アカウントとパスワードの入力を求められて入れませんし、自分のページに入るときに、もう一度アカウント・パスワードの入力を求められることになります
今見えているのが、皆さんが自由に書き込んだり、編集したりして、教員への情報を発信できるページ。では、自分のトップページを編集してみよう。
今回のレポートは、このPukiWikiシステムを使って提出することになる。では、第3回課題の提出用ページを作成してみよう。
| ./03 |
(全て半角文字で、ピリオド・スラッシュ・03 と入力)
注意:
| ./03 |
と入力したはずなのに、出来たページの名前は
| joho20/08s40XX/03 |
になっているはず。先ほどのような操作を繰り返すことで、自分のメインページの下に階層的にページを作成することができるの
もう一つおまけ。上と同様の方法で、ページの左側に自分だけのメニューを表示させよう。
./MenuBar
&ref(/joho20/08s40XX/08s40XX.gif); *氏名 #ls2(/joho20/08s40XX/,except=MenuBar,display=hierarchy,relative)
Pukiwikiというのは、初心者でも簡単に、ウェブページを使って情報を公開・共有できるシステム。君たちがやったのは、
たったこれだけの作業で、自分が公開したい情報を、全世界にむかって発信したわけ!
「でも、公開して無いじゃない」という声が聞こえてきそうだが、そうでもない。例えば、アフリカにいる君の友達に、アドレスとパスワードを教えれば、彼は今まさに、あなたのページを見ることができる。
公開はしているけれど、パスワードで制限がついている
というのが今の状況。
以前に行ったアンケートで、ホームページを作ったことのある人が何人かいた。でも、今回やったPukiwikiによるページ作りと公開は、その時の作業とはずいぶん違うと思う。簡単にまとめてみると、
たぶん、一番大きな違いは、Pukiwikiの方は、普段使い慣れているウェブブラウザ(FireFoxとか)を使うだけで、ウェブページの作成、更新、公開ができるということ。
「Pukiwikiってすごいなー。でも、誰でもPukiwikiサイトを準備できるわけでは無いでしょ?」~
そのとおり。自分でPukiwikiサイトを作ろうと思えば、いろいろと知識は必要。でも、今回体験してほしかったのは実は、
ブラウザからテキスト情報を入力するだけで、ウェブページを作成・公開できるということ
こんなの当たり前と思った人は、もしかすると、
ブログを持っていたり、Mixiをやっている人かもしれない
ブログ(Weblog, Blog)やMixiが流行したその理由の一つが、PukiWikiと同じように、ウェブページの作成・公開が簡単にできるということだろう。
では、せっかく作ったのだから、Pukiwikiを使ってできる特徴的なことを一つ体験してみよう。それは、
ウェブ上でコミュニケーションを取りながら共同作業ができる
ということ。
有名な例はみんなで作る百科事典:ウィキペディア http://ja.wikipedia.org/ こちらは皆さん、課題の調べ物などで活用しているだろう。
皆さんにも http://bean.bio.chiba-u.jp/joho/ でこれから実際に、共同作業をして貰う。まず手始めに、どのような共同作業のプロジェクトを作ればよいか、アイデアを出して欲しい。http://bean.bio.chiba-u.jp/joho/index.php?joho20%2FPROJECT にアクセスして、7月17日の授業でパワーポイントを使って発表するためのプロジェクトのアイデアを書き込むこと。それが共同作業の第一歩だし、[第3回課題]の1つ。
![[heart]](image/face/heart.png) †
† コンピュータは道具。コンピュータ無しで同じことができるなら、別に使わなくてもいいんです。でも。。。
大量のデータを短時間で処理し、しかも、みんなで同じデータを共有するのなら、使わないと仕方がない。。。
どうせ使うなら、できるだけイライラすることなく、鼻歌交じりでやりたいね ![[bigsmile]](image/face/bigsmile.png)
皆さんのコンピュータ利用のスキルアップを図るのが、この講義の目的
特に、テキストデータ(ファイル)の扱いに慣れることができれば、データ処理の効率が飛躍的に向上する
今日からほとんど毎時間、テキストファイル(あるいは、テキストデータ)の扱いを学ぶ
| 基本技は1.コピー・ペースト 2.テキストファイル(エディタ)利用 3.一括検索&置換 |
![[smile]](image/face/smile.png) †
†テキストファイルというのは、簡単に言うと、書式の指定や修飾文字の無い、文字情報(テキストデータ)だけからできているファイルのこと【p.53】
ほとんどのアプリケーションで扱うことができる。 つまり、
テキストファイルは万能選手!
テキストファイルを自由自在に操れることが、いろんな仕事をコンピュータで効率良くこなすための早道!!
これまでの課題でも、皆さんはウェブページに表示された情報を、コピー・ペーストで他のアプリケーションに移動させてきた。
つまり、コピー・ペーストを使えば、ウェブ上のデータを他のアプリケーションと共有できる! ということ。テキストファイルは明示的に .txt という拡張子が着いたものもあれば、例えば、ウェブページに使われる .html もテキストファイルだ。
![[smile]](image/face/smile.png) †
†テキストファイルはMS Wordなどでも作成することができるが、テキストファイルの扱を専用とするアプリケーションを使う方が絶対いい!それがテキストエディタ。
この授業では前回ダウンロードした K2Editor を使う。
これを選んだ理由は、
内閣総理大臣 福田 康夫(ふくだ やすお) 衆院 衆院総務大臣・内閣府特命担当大臣 増田 寛也(ますだ ひろや) 法務大臣 はとやま くにお 衆院 外務大臣 高村 正彦(こうむら まさひこ) 衆院 財務大臣 ぬかが ふくしろう 衆院 文部科学大臣 渡海 紀三朗(とかい きさぶろう) 衆院 厚生労働大臣 舛添 要一(ますぞえ よういち) 参院 農林水産大臣 若林 正俊(わかばやし まさとし) 参院 経済産業大臣 甘利 明(あまり あきら) 衆院 国土交通大臣 観光立国担当 海洋政策担当 冬柴 鐵三(ふゆしば てつぞう) 衆院 環境大臣 地球環境問題担当 鴨下 一郎(かもした いちろう) 衆院 防衛大臣 石破 茂(いしば しげる) 衆院 内閣官房長官 拉致問題担当 まちむら のぶたか 衆院 国家公安委員会委員長内閣府特命担当大臣 (防災 食品安全) 泉 信也(いずみ しんや) 参院 内閣府特命担当大臣 (沖縄及び北方対策 科学技術政策 国民生活) 岸田 文雄(きしだ ふみお) 衆院 内閣府特命担当大臣 (金融) 渡辺 喜美(わたなべ よしみ) 衆院 内閣府特命担当大臣 (経済財政政策) 大田 弘子(おおた ひろこ) 内閣府特命担当大臣 (少子化対策 男女共同参画) 上川 陽子(かみかわ ようこ) 衆院の内容をコピーペーストする。
![[smile]](image/face/smile.png) †
†Excelは表計算ソフトと呼ばれ、アプリケーションの中で、最もよく使われるもののうちの1つ。しかも、ワープロのように、たんなる文章の整形・印刷ということを目的としているのではなく、カラム(表のマス目のこと)の中に納められた情報を、他のカラムの値と併せて計算したり加工することができる。しかも、ある2つのカラムの間で計算する関係を一度決めれば、相対的な位置関係が同じ他のカラム同士の計算も自動的に行えるという、非常に、コンピュータらしい作業を行うことができるソフトウェア。
Excelは表を扱うのが得意なので、まず起動して、上にある大臣一覧表をペーストしてみよう。
大臣は大臣で1つの列に、名前は名前で1つの列に並んだ表になることを期待していたんだけどだめだった。では、こういうウェブページからコピーしたテキストデータを、エクセルの表にうまく当てはめるにはどうすれば良いか。
そこで、正規表現の出番。次のような操作をしてみよう。
検索文字 (ここに書かれているのは半角スペース2つ)※全角・半角を間違わないように 置換文字 (タブ)※: タブの入力の仕方は、前方スクリーンで説明 (K2Editorの編集画面でTabキーを押して表示されるタブ記号をコピーして、置換文字ウィンドウにペースト)
大臣名<タブ>氏名(ふりがな)<タブ>衆参別
この作業で、期待通りの表ができたはず。あとは、エクセル上で並べ替えたり、いろいろな操作ができる。
さらに、よみがなだけを使って並び替えたいのなら、よみがなが別のカラムになっている方がいい。これも全角のかっこ( ) をタブに置換することでできる。先ほどの画面に戻って、
検索文字 ( ※全角の左かっこ1つ 置換文字 (タブ)※: タブの入力の仕方は、前方スクリーンで説明
検索文字 ) ※全角の右かっこ1つ 置換文字 (タブ)※: タブの入力の仕方は、前方スクリーンで説明
大臣名<タブ>氏名<タブ>ふりがな<タブ><タブ>衆参別
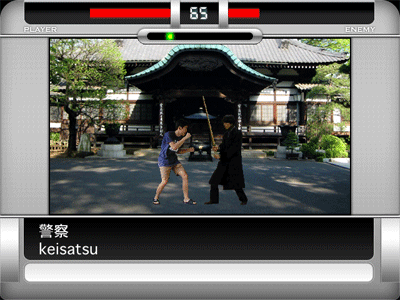
(タイピング練習ソフト:Ozawa-Kenのスクリーンショット)
コンピュータが不得手な人の中には、タイピングが得意じゃないという人が沢山います。たしかに、タイピングが不得意だと、
ワープロで文章を書きたいのに、「Wのキーってどこだったっけ?」ってキーボードとにらめっこしなきゃいけない そんなことやっていると、自分の思考のスピードに合わせてタイピングできないからイライラする 授業だとキーを探しているうちに話題が変わってしまって焦る。。。 これじゃあ、携帯電話で文章を書く方がよっぽど楽???)
なんということになりかねません。でもね、キーボードタイピングは練習次第ですぐに上達します。ピアノの練習と違い、キーボードタイピングは周りに迷惑をかけずに、一人、黙々と練習できます。
毎日、30分ぐらい、ホームポジションに指をおくと左の人差し指はF、右の人差し指はJ、左の中指はD、右の中指はKに対応しているから、4本の指を交互に動かし、
ffff jjjj ffff jjjj fjfjfjfj jfjfjfjf dddd kkkk dddd kkkk dkdkdkdk kdkdkdkd
などとひたすらタイピングの練習をすれば、1-2週間で一通りの指の練習を終わる頃には、ホームポジションは覚えられる。
こうやってタイピングに対する苦手意識を無くしさえすれば、コンピュータに対する苦手意識はかなり解消できる。
タイピングが不得意な人も、この際、ちょっと練習してみては?キー入力がストレス無く行えるようになるだけで、コンピュータとのつきあい方が、ずいぶん違って来るだろう。下のサイトでは、ネットでタイピング練習ができたり、練習ソフトがダウンロードできます。
オススメは一番上のOzawa-Ken 。
下の課題を全て行うこと。
*第3回課題 ***氏名: ***1.復習課題:第3回授業アンケート -今日の授業の進み方は?(はやい、丁度いい、おそい) --回答: -今日の授業の難しさはどう感じましたか( 簡単 丁度いい 難しい) --回答: -難しいと答えた人は、特にどの点が難しかったですか? --回答: -今日の授業は?(よく分かった 半分ぐらいは分かった 分からなかった) --回答: -分からないと答えた人は、特にどの点が分からなかったですか? --回答: -今日の講義で理解できなかった用語があったら挙げてください --回答: -予習課題1の答え: -予習課題2の答え:
Humpty Dumpty sat on a wall. Humpty Dumpty had a great fall. All the king's horses and all the king's men Couldn't put Humpty together again.
という内容のテキストがあります。このテキストについて次のような検索・置換を行うと、どういうことが起きるでしょうか?それぞれについて答えなさい。ただし、以下の検索文字に現れる記号は、次のような文字を表すとします。
○:スペース(空白)以外の任意の文字列
http://bean.bio.chiba-u.jp/joho/index.php?joho20%2FPROJECT にアクセスして、パワーポイントを使って発表するためのプロジェクト(7月17日の授業で班ごとに発表)のアイデアを書き込むこと。5月6日火曜正午までに、少なくとも1つのコメントを投稿すること。