![[PukiWiki] [PukiWiki]](image/pukiwiki.png)
![[PukiWiki] [PukiWiki]](image/pukiwiki.png)
前回授業では、ネットワークを利用したコミュニケーションツールとして、電子メールとmoodleの利用方法を学んだ。多くの人が期日までに提出してくれた。課題のフィードバックは、いつも集計して、授業ウェブページで公開している。この授業では、フィードバックの結果に従って、個別にコメントを返したり、授業内容を調整したりしている(これも、ネットワークを使ったコミュニケーションの1つ)。
今日の授業では、ネットワーク利用のコミュニケーションのためにmoodleを使ったウェブページを利用する方法を学ぶ。今後の授業では、毎回必ず1つの課題はmoodle経由で提出してもらうので、使い方を十分理解してほしい(とはいえ、ほとんどの皆さんは、ウェブブラウザ(FireFoxやInternet Explorer)を使って、ウェブページになんらかの情報を入力するということを経験済みだと思うので、何も心配することは無いと思う)。
それと、もう一つ。今日からいよいよ、テキストファイルを扱う方法を習得する。テキストファイル(あるいは、そこに含まれるテキストデータ)の扱いは、コンピュータを自在に扱うための、基本技術の一つなので、ぜひ、習得してほしい(もし、私が、この情報授業で皆さんに一番習得して欲しいことは何ですかと聞かれると、テキストデータの操作技術と答える)。
![[worried]](image/face/worried.png) †
†![[heart]](image/face/heart.png) †
† コンピュータは道具。コンピュータ無しで同じことができるなら、別に使わなくても構わない。でも。。。
大量のデータを短時間で処理したり、みんなで同じデータを共有したいとき、使わない訳にはいかない。。。
どうせ使うなら、できるだけイライラすることなく、鼻歌交じりでやりたいね ![[bigsmile]](image/face/bigsmile.png)
皆さんのコンピュータ利用のスキルアップを図るのが、この講義の目的
特に、テキストデータ(ファイル)の扱いに慣れることができれば、データ処理の効率が飛躍的に向上する!
この時間からはほとんど毎時間、テキストファイル(あるいは、テキストデータ)の扱いを学ぶ
| 基本技は1.コピー・ペースト 2.テキストファイル(エディタ)利用 3.一括検索&置換 |
![[smile]](image/face/smile.png) †
† テキストファイルというのは、簡単に言うと、書式の指定や修飾文字の無い、文字情報(テキストデータ)だけからできているファイルのことだ。
前回課題で2つの文字列のデータの違いについて答えて貰ったが、多くの人が、「片方はテキスト(文字)で、片方は画像」であると答えていた(もちろん、画像の細かさの違いだとか、ファイルが添付されているとかの答えでも、間違いでは無い)。
では、どうしてこの授業でテキストデータに注目するかというと、それは、
&size(18){テキストデータはほとんどのアプリケーションで扱うことができる} からだ。 つまり、
テキストファイルは万能選手!
テキストファイルを自由自在に操れることが、いろんな仕事をコンピュータで効率良くこなすための早道だろう!!
前回、前々回の課題でも、皆さんはウェブページに表示された情報を、コピー・ペーストで他のアプリケーションやページに移動させてきた。
つまり、コピー・ペーストを使えば、ウェブ上のテキストデータを他のアプリケーションと共有できる!
ということだ。
また、テキストデータを保存したファイルのことを、テキストファイルと言う。テキストファイルは明示的に .txt という拡張子が着いたものもあるし、例えば、ウェブページに使われる HTMLファイル(後の授業で出てくる)もテキストファイルの1つだ。
![[smile]](image/face/smile.png) †
† テキストファイルはMS Wordなどでも作成することができるが、テキストファイルの扱を専用とするアプリケーションを使う方が絶対いい!それがテキストエディタ。
〔アンケート集計の結果、ほとんどの人がテキストエディタを使ったことが無いと答えていたが、この授業を一通り終えた後は、テキストエディタの扱いにすごく慣れているはずだ。〕
この授業では K2Editor を使う。
これを選んだ理由は、つぎの3つ。
では、K2Editorをダウンロードして、インストールしてみよう。
それでは、K2Editorを使って、簡単なテキスト操作をしてみよう
内閣総理大臣 鳩山 由紀夫 (はとやま ゆきお) 衆院 第一順位指定大臣(副総理)・財務大臣・内閣府特命担当大臣(経済財政政策) 菅直人 (かん なおと) 衆院 総務大臣・内閣府特命担当大臣(地域主権推進) 原口 一博 (はらぐち かずひろ) 衆院 法務大臣 千葉 景子 (ちば けいこ) 参院 外務大臣 岡田 克也 (おかだ かつや) 衆院 文部科学大臣・内閣府特命担当大臣(科学技術政策) 川端 達夫 (かわばた たつお) 衆院 厚生労働大臣・年金改革担当 長妻 昭 (ながつま あきら) 衆院 農林水産大臣 赤松 広隆 (あかまつ ひろたか) 衆院 経済産業大臣 直嶋 正行 (なおしま まさゆき) 参院 国土交通大臣・内閣府特命担当大臣(沖縄及び北方対策) 前原 誠司 (まえはら せいじ) 衆院 環境大臣 小沢 鋭仁 (おざわ さきひと) 衆院 防衛大臣 北澤 俊美 (きたざわ としみ) 参院 内閣官房長官 平野 博文 (ひらの ひろふみ) 衆院 国家公安委員会委員長・内閣府特命担当大臣(防災)・拉致問題担当 中井 洽 (なかい ひろし) 衆院 内閣府特命担当大臣(金融)・郵政改革担当 亀井 静香 (かめい しずか) 衆院 内閣府特命担当大臣(消費者及び食品安全・少子化対策・男女共同参画) 福島 瑞穂 (ふくしま みずほ) 参院 内閣府特命担当大臣(「新しい公共」)・公務員制度改革担当・国家戦略担当 仙谷 由人 (せんごく よしと) 衆院 内閣府特命担当大臣(行政刷新) 枝野 幸男 (えだの ゆきお) 衆院
の内容をコピーペーストする。(ちなみに、このリストは首相官邸のページhttp://www.kantei.go.jp/jp/hatoyama/meibo/daijin/index.htmlから持ってきた)
これで、テキストファイルが作成できた!
![[smile]](image/face/smile.png) †
†Excelは表計算ソフトと呼ばれ、アプリケーションの中で、最もよく使われるもののうちの1つ。しかも、ワープロのように、たんなる文章の整形・印刷ということを目的としているのではなく、カラム(表のマス目のこと)の中に納められた情報を、他のカラムの値と併せて計算したり加工することができる。しかも、ある2つのカラムの間で計算する関係を一度決めれば、相対的な位置関係が同じ他のカラム同士の計算も自動的に行えるという、非常に、コンピュータらしい作業を行うことができるソフトウェア。
Excelは表を扱うのが得意なので、まず起動して、上にある大臣一覧表をペーストしてみよう。
大臣は大臣で1つの列に、名前は名前で1つの列に並んだ表になることを期待していたんだけどだめだった。では、こういうウェブページからコピーしたテキストデータを、エクセルの表にうまく当てはめるにはどうすれば良いか。
こういう時こそ、テキストエディタの出番。次のような操作をしてみよう。
検索文字 (ここに書かれているのは半角スペース1つ)※全角・半角を間違わないように 置換文字 (ここに書かれているのはタブ)※: タブの入力方法は、前方スクリーンで説明 (K2Editorの編集画面でTabキーを押して表示されるタブ記号をコピーして、置換文字ウィンドウにペースト)
大臣名<タブ>氏名<タブ>(ふりがな)<タブ>衆参別
この作業で、期待通りの表ができたはず。あとは、エクセル上でいろいろな操作ができる。
他にも、リストに含まれている( ) が不要だったら、テキストエディタで一括置換して消してしまえばいい。
今日はまず、こんなところ。次週からは、テキストエディタを使った様々な操作を学ぶ。
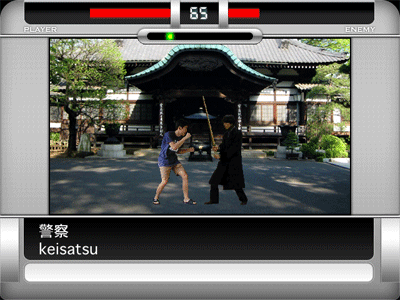
(タイピング練習ソフト:Ozawa-Kenのスクリーンショット)
コンピュータが不得手な人の中には、タイピングが得意じゃないという人が沢山いる。たしかに、タイピングが不得意だと、
ワープロで文章を書きたいのに、「Wのキーってどこだったっけ?」ってキーボードとにらめっこしなきゃいけない そんなことやっていると、自分の思考のスピードに合わせてタイピングできないからイライラする 授業だとキーを探しているうちに話題が変わってしまって焦る。。。 これじゃあ、携帯電話で文章を書く方がよっぽど楽???)
なんということになりかねない。でも、キーボードタイピングは練習次第ですぐに上達する。しかも、ピアノの練習と違い、キータイピングは周りに迷惑をかけずに、一人、黙々と練習できる。
コンピュータが無かった頃、タイプライターでキータイピングを覚えるには、毎日、30分ぐらい、次のような練習をすることだった。
まず、ホームポジションに指をおくと、左の人差し指はF、右の人差し指はJ、左の中指はD、右の中指はKに対応しているから、4本の指を交互に動かし、
ffff jjjj ffff jjjj fjfjfjfj jfjfjfjf dddd kkkk dddd kkkk dkdkdkdk kdkdkdkd
などとひたすら打つ。1-2週間も続ければ、ホームポジションは覚えられるし、タッチタイピングもほぼできるようになる。
もし、タッチタイピングができるようになれば、コンピュータに対する苦手意識をかなり解消できることは間違いない。
1年生の皆さんは、今からタッチタイピングができるようになっておけば、一生の財産になることは間違いない。そこで、ちょっと練習してみては?キー入力がストレス無く行えるようになるだけで、コンピュータとのつきあい方が、ずいぶん違って来るだろう。下のサイトでは、ネットでタイピング練習ができたり、練習ソフトがダウンロードできる。
オススメは一番上のOzawa-Ken 。ダウンロードして、一緒に挑戦してみよう。
![[smile]](image/face/smile.png) †
†以下の課題全て、提出期限:は5月9日月曜正午
Humpty Dumpty sat on a wall. Humpty Dumpty had a great fall. All the king's horses and all the king's men Couldn't put Humpty together again.
という内容のテキストがあります。このテキストについて次のような検索・置換を行うと、どういうことが起きるでしょうか?それぞれについて答えなさい。