![[PukiWiki] [PukiWiki]](image/pukiwiki.png)
![[PukiWiki] [PukiWiki]](image/pukiwiki.png)
いまや、ネットワークを介したコミュニケーションは、我々の日常生活に欠かせないものになっている。検索すればすぐに欲しい情報が手に入るウェブページだけでなく、自分から情報を発信するブログやミクシー、電子メールやIPフォン、映画や書籍のオンデマンド配信などなど、使いかたや使われ方も様々だ。今日の授業では特に、仕事や研究の面で欠かせない電子メールの使いかたをもう少し学ぶ。また、電子メールで添付書類をやり取りする方法とその注意点や、クラウドを利用したファイルの共有方法、また、moodleというシステムを使って、授業に関するコミュニケーションする方法も学ぶ。
![[worried]](image/face/worried.png) †
†![[smile]](image/face/smile.png) †
†ネットワークを利用したコミュニケーションの原理的な話しは、教科書やネット上の情報など、いろいろある。 でも、とりあえずいろいろと操作をして、慣ることからはじめよう。まず今回は電子メール。
前回の課題で、ほぼ全員が電子メールを送ることができた。これで皆さんは、
| 電子メールによる、ネットワークを用いたコミュニケーションに成功した。 |
コミュニケーションの主体はもちろん、皆さんと私。送られた情報は、「文字」すなわちテキストデータ(文字データ)。
(課題としては簡単すぎたかも。。。)
では、おさらいの意味も兼ねて、メールシステムシステムにアクセスして、メールを確認してみよう。
メールシステム: http://cuacmsrv.chiba-u.jp/ にアクセスして、メールを確認
私からのメールが2通届いているはずだ。
※ 木下さん、永野君にはメールが届いていないと思います。 もしかして、レポート提出後に、メールアドレスを変更しなかったでしょうか? 後ほどmoodleページへのアカウントとパスワードをあげますので、前の方に来てください。中身はあとで読むとして、メールによるコミュニケーションはとっても便利。好きなときに、テキストデータによる情報を受け取れるし、また、添付書類を使えば、画像や音声データもやりとりできる。
前回のレポートメールは、未提出は1名のみ、提出者も2名以外は全員が締切以内に提出できていた。しかし、レポートの指示(要件)を思い出して欲しい。
| * なお、以下の指定事項は必ず守ってください。 |
| 1. 件名は 情報処理01(学生証番号) にすること |
| * 例 情報処理01(12S0001X) <注:学生証番号は半角英数字を用いること> |
| 2. 操作: 下のアンケートをコピーして、メールの本文にペーストし、... |
| 3. 答えは必ず、各項目の":"の後に記入すること。... |
| 4. 提出期限:4月14日土曜正午 |
どんなレポートでもそうですが、
| レポートの提出要件を守らなかった場合、減点対象になる |
ということは覚えておこう。今回のレポートでも、次のようなレポートの指示違反があった。これらは、もちろん減点対象となる。
| 日付 | 件名 | 氏名 | 学生証番号 |
| Thu, 12 Apr 2012 16:52:33 | Subject: 情報処理01(*******) | 氏名:***** | 学生証番号:12S**** |
| Thu, 12 Apr 2012 17:25:36 | Subject: 情報処理01(*******) | 氏名:***** | 学生証番号:12S**** |
| Thu, 12 Apr 2012 17:28:19 | Subject: 情報処理01(*******) | 氏名:***** | 学生証番号:12S**** |
| Thu, 12 Apr 2012 17:32:41 | Subject: | 氏名:***** | 学生証番号:12S**** |
| Thu, 12 Apr 2012 17:33:15 | Subject: 情報処理01(*******) | 氏名: | 学生証番号: |
| Thu, 12 Apr 2012 17:34:07 | Subject: 情報処理01(*******) | 氏名:***** | 学生証番号:12S**** |
| Thu, 12 Apr 2012 17:34:39 | Subject: 情報処理01(*******) | 氏名:***** | 学生証番号:12S**** |
| Thu, 12 Apr 2012 17:34:42 | Subject: 情報処理01(*******) | 氏名:***** | 学生証番号:12S**** |
| Thu, 12 Apr 2012 17:37:07 | Subject: 情報処理01(*******) | 氏名:***** | 学生証番号:12S**** |
| Thu, 12 Apr 2012 17:38:10 | Subject: 情報処理01(*******) | 氏名:***** | 学生証番号:12S**** |
| Thu, 12 Apr 2012 17:38:21 | Subject: 情報処理01(*******) | 氏名:***** | 学生証番号:12S**** |
| Thu, 12 Apr 2012 17:38:53 | Subject: 情報処理01(*******) | 氏名:***** | 学生証番号:12S**** |
| Thu, 12 Apr 2012 17:39:11 | Subject: 情報処理01(*******) | 氏名:***** | 学生証番号:12S**** |
| Thu, 12 Apr 2012 17:39:50 | Subject: 情報処理01(*******) | 氏名:***** | 学生証番号:12S**** |
| Thu, 12 Apr 2012 17:39:51 | Subject: 情報処理******* | 氏名:***** | 学生証番号:12S**** |
| Thu, 12 Apr 2012 17:39:58 | Subject: 情報処理01(12S00***) | 氏名:***** | 学生証番号:12S**** |
| Thu, 12 Apr 2012 17:40:15 | Subject: 情報処理01(*******) | 氏名:***** | 学生証番号:12S**** |
| Thu, 12 Apr 2012 17:40:57 | Subject: 情報処理01(*******) | 氏名:***** | 学生証番号:12S**** |
| Thu, 12 Apr 2012 17:42:27 | Subject: 情報処理01(*******) | 氏名:***** | 学生証番号:12S**** |
| Thu, 12 Apr 2012 17:43:31 | Subject: 情報処理01(*******) | 氏名:***** | 学生証番号:12S**** |
| Thu, 12 Apr 2012 17:45:52 | Subject: 情報処理01(*******) | 氏名: | 学生証番号: |
| Thu, 12 Apr 2012 17:47:01 | Subject: 情報処理01(*******) | 氏名:***** | 学生証番号:12S**** |
| Thu, 12 Apr 2012 21:06:23 | Subject: 情報処理01(*******) | 氏名:***** | 学生証番号:12S**** |
| Thu, 12 Apr 2012 21:42:03 | Subject: 情報処理01(*******) | 氏名:***** | 学生証番号:12S**** |
| Fri, 13 Apr 2012 00:05:58 | Subject: 情報処理01(*******) | 氏名:***** | 学生証番号:12S**** |
| Fri, 13 Apr 2012 12:28:22 | Subject: 情報処理01(*******) | 氏名:***** | 学生証番号:12S**** |
| Fri, 13 Apr 2012 12:59:19 | Subject: 情報処理01(*******) | 氏名:***** | 学生証番号:12S**** |
| Fri, 13 Apr 2012 13:06:02 | Subject: 情報処理01(*******) | 氏名:***** | 学生証番号:12S**** |
| Fri, 13 Apr 2012 14:12:56 | Subject: 情報処理01(*******) | 氏名:***** | 学生証番号:12S**** |
| Fri, 13 Apr 2012 19:02:29 | Subject: 情報処理01(*******) | 氏名:***** | 学生証番号:12S**** |
| Fri, 13 Apr 2012 19:05:26 | Subject: 情報処理01(*******) | 氏名:***** | 学生証番号:12S**** |
| Fri, 13 Apr 2012 19:53:11 | Subject: 情報処理01(*******) | 氏名:***** | 学生証番号:12S**** |
| Fri, 13 Apr 2012 21:55:39 | Subject: 情報処理01(*******) | 氏名:***** | 学生証番号:12S**** |
| Sat, 14 Apr 2012 09:23:14 | Subject: 情報処理01(*******) | 氏名:***** | 学生証番号:12S**** |
| Sat, 14 Apr 2012 11:59:13 | Subject: 情報処理01(*******) | 氏名:***** | 学生証番号:12S**** |
| Sat, 14 Apr 2012 18:03:13 | Subject: 情報処理01(*******) | 氏名:***** | 学生証番号:12S**** |
| Sun, 15 Apr 2012 16:19:43 | Subject: 情報処理01(*******)> | 氏名:***** | >学生証番号:12S**** |
氏名: 学生証番号: 件名の指示違反
キーボードからの文字入力はどのくらいできますか(遅い ): ワープロソフトは何を使っていますか?(使っていない ):
以上のレポート要件指示違反は、今回は初回だから減点していないが、回が進むころには減点するので注意して欲しい。
レポートや課題の指示には十分な注意を払おう。
閑話休題: こういう指示違反が、大きな問題を招くときもある。 例えば、海外留学が決まって航空券を購入し、1ヶ月以内にビザを取得しなければならないと言うときでも、 ビザの申請書の質問欄の1つにチェックを忘れただけで、申請書を突き返されてしまう。 しかも、ビザの審査料は支払わなければならないし、航空券代金は戻ってこないしなどと、いうことがある (某国大使館であった実例です)。普段のレポートから、提出要件や指示には注意を払っておこう。
ところで、上では指摘していないが、とてもよくある間違いの1つに、全角文字と半角文字の混同がある。
全角文字 AbCdEfG012345+−X アイウエオ 半角文字 AbCdEfG 012345+-X アイウエオ
コンピュータの初心者はよくこの2種類の文字を混同してしまう。特に、
メールアドレスやアカウントやパスワードに全角文字を使ってはいけない
自分が入力している文字が全角か、半角かは、画面右下をよく見て注意していよう。
電子メールはとっても便利。でも、使い方を誤ると、思わぬトラブルが。。。
電子メールの基本知識と、メールを作成する上で、気をつけておくべき事項を整理しておこう。
用語解説:ヘッダ(メールヘッダ) 電子メールの本文以外の場所、つまり、アドレス、件名、 作成日、ccアドレス、メールの配達経路(受信メール)などの情報 例:前回のレポートメール Status: R Return-Path: <XXXXXX@students.chibax-u.mp> X-Original-To: YYYY@faculty.chibax-u.mp Delivered-To: YYYYYY@chibax-u.mp Received: from cuvirus3.chibax-u.mp (cuvirus3 [192.64.3.43])by cupbox1.chibax-u.mp (Postfix) with ESMTP id C26D1738D7for <YYYY@faculty.chibax-u.mp>; Thu, 20 Apr 2006 17:41:43 +0900 (JST) Received: from cuvirus3.chibax-u.mp (localhost.localdomain [127.0.0.1])by localhost.chibax-u.mp (Postfix) with ESMTP id A4896C5BBAfor <YYYY@faculty.chibax-u.mp>; Thu, 20 Apr 2006 17:41:43 +0900 (JST) Received: from students.chibax-u.mp (cuacmsrv3 [192.64.3.23])by cuvirus3.chibax-u.mp (Postfix) with SMTP id 83C3FC5BB7for <YYYY@faculty.chibax-u.mp>; Thu, 20 Apr 2006 17:41:43 +0900 (JST) From: <XXXXXX@students.chibax-u.mp> To: YYYY@faculty.chibax-u.mp Subject: 情報処理02(XXXXXX) Date: Thu, 20 Apr 2006 17:41:43 +0900 (JST) MIME-Version: 1.0 X-Priority: 3 X-Mailer: Active! mail 2003 Message-ID: <20060420174143.23D91295@students.chibax-u.mp> Content-Type: Multipart/Mixed;boundary=-----P05Q.PING3YQLZ96662ONY14BTEZD7. Status: RO
○○委員の皆様 (cc: ○○学科長) ○○委員梶田です。先ほどの◇◇さんの意見に対する補足意見をお送りします。 1.・・・・・ 2.・・・・・・・・・ 以上。 > (ここに前に意見を述べた人のメールが引用される) > 〔ここに署名を入れてもよい〕
![[smile]](image/face/smile.png) †
†メールシステムは、インターネットに繋がっている環境なら、世界中どこからでも使える。 自分の家からもメールチェックをするとか、メールシステムにメッセージが届いたら、携帯電話のメールサービスにお知らせだけでも送るようにするとかなど、活用してほしい。千葉大では、授業の情報を受講者にメールで配信する、「授業情報配信システム」という新しいサービスが始まった。メールシステムは皆さんにとってこれからますます重要になるだろう。
さて、皆さんが仕事で電子メールを使うようになったとき、とても頻繁に使われるのが「添付書類」というもの。これは、送信するメールにくっつけて、ワープロで作った書類や、デジカメで撮った写真などをやりとりするものだ。
では、
メールシステム: http://cuacmsrv.chiba-u.jp/ にアクセスして、メールを確認してみよう
私からの添付書類付きのメールが届いているはず。添付書類を開いてみよう。。。。
ここで一つ注意。今、受け取った書類の中に、
______.exe
というファイルがある。最後の3文字は「拡張子」といい、そのファイルの特徴を示すものです(文書なのか、プログラムファイルなのかが分かる)。 よく使われる拡張子をリストしてみると、
| .exe | 実行ファイル。プログラムを起動するためのもの |
| .doc .docx | Microsoft Office Word で作成された文章ファイル |
| .xls .xlsx | Microsoft Office Excel で作成された表計算ファイル |
| .ppt .pptx | Microsoft Office PowerPoint で作成されたプレゼンテーションファイル |
| Adobe社の開発した文章形式のファイル | |
| .jpg .png .gif | 画像ファイル |
| .mp3 .wav | 音楽ファイル |
| .mpeg .wmv .mp4 | 動画ファイル |
という風に、拡張子を見れば、どんなファイルか判別することができるので、とても便利。
添付書類の拡張子が、exe, .com, .bat, .pif, vbsになっているときは、送信者がよほど信用できる相手で無い限り、絶対に開かないこと。また、エクセル(.xls, .xlsx)やワード(.doc, .docx)の書類を開こうとしたとき「マクロが含まれています」という注意が画面に表示されたら、そのファイルが信用できる相手からのメールであることを確かめてから開くか、マクロを無効にして開くこと。たとえ、相手が信用できそうな相手であっても、発信者の名前を偽装しているウィルスメールも多くある。怪しいファイルが添付されている場合は、開く前に相手に確認しよう
![[smile]](image/face/smile.png) †
†では、ここで、添付書類にあるReadMe.pdfを開いてみて欲しい。ここにもメールの添付書類に関する注意が書かれている。
これらのファイルにはウィルスが入っていて、ファイルを開くことでウィルスプログラムが実行される可能性がある。ところが、Windows 7では、初期設定では拡張子が表示されない。そこで、次の方法を使って拡張子を表示させる。拡張子というのは、そのファイルがどのアプリケーションに対応しているものかということを示す、「.(ドット)+英子文字3文字」からなるもの。テキストファイルの場合は".txt"、Wordのドキュメントの場合は".docx"、Excelファイルの場合は".xlsx"が使われる。実行形式のファイルの場合、exeやbatなどがある。
Windows 7の初期設定状態では、ファイル一覧で拡張子が表示されないので、次の方法で表示させる。
![[smile]](image/face/smile.png) †
†では、MS Wordを使って、何でもいいから文書を1つ作成し、保存しよう。(保存の方法は、画面で説明)。
保存したファイルを添付書類として私に送信するのが、今回の課題2.
![[smile]](image/face/smile.png) †
†この授業では、ネットワークを利用したコミュニケーションツールの1つとして、moodleというe-ラーニングのシステムを用いる。
各自、メールシステム(http://cuacmsrv.chiba-u.jp/ )にログインして、メール受信箱をみてほしい。私から「授業moodleサイトのアクセス情報」というメールが届いているはず。そのメールを開いて、パスワードとアカウントを画面のどこかに表示しておくこと。
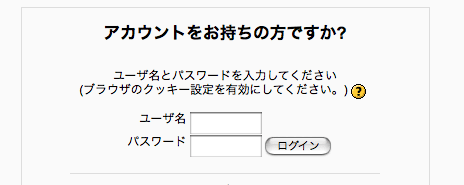 (注:昨年度のものを例として表示している)
(注:昨年度のものを例として表示している)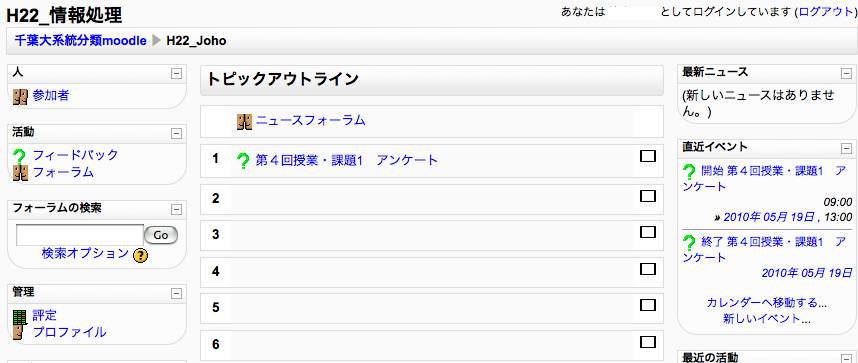 (注:昨年度のものを例として表示している)
(注:昨年度のものを例として表示している)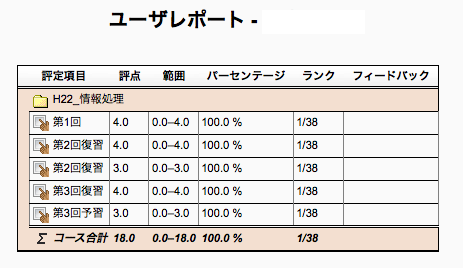 (注:昨年度のものを例として表示している)
(注:昨年度のものを例として表示している)![[smile]](image/face/smile.png) †
†''提出期限:4月26日火曜正午''
--回答:
(1) 情報処理の世界にようこそ! (2)