![[PukiWiki] [PukiWiki]](image/pukiwiki.png)
![[PukiWiki] [PukiWiki]](image/pukiwiki.png)
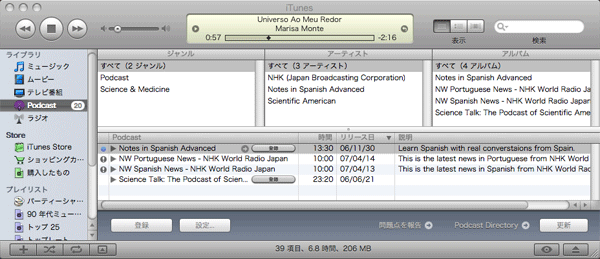
Mac OSX版 iTuneの画面. PodcastにNHK Newsが登録されている.
私はいろんな国に海外調査に行っているので、「外国語を習得するのに、何か良い方法はありますか?」という質問をされることが、ときどきあります。そんなとき、私はいつも次のような方法をおすすめしています。
シャドウィングというのは、テープやCD等の教材を使って外国語の音声を聞き、聞こえてくるのとほぼ同時に口に出して発音することです。外国語のリスニングの習得には、ネイティブの音声を沢山聞くことが重要だと言われます。でも、ただ何も考えずに聞き流すよりも、聞こえた通りに(あるいは、自分が聞こえたと思うとおりに)自分の口で発音すると、リスニングの能力が格段に上達します。
やってみると分かりますが、すぐに完璧に真似をするのは難しいものです。そんなときは、1単語文ぐらいテンポを送らせて、真似をしてみると、なんとなくできるような気になります。そして、同じ教材を2-3週間もつづけていると、そのうち完璧に真似ができるようになるでしょう。
シャドウィングという言葉を知ったのはごく最近のことですが、私も学生の頃、カセットテープに録音した英語教材を何度も聞こうとしたことがありました。でも、ウォークマンの大きさでさえ、いつも持ち歩くのは煩わしく、長続きしませんでした。
でも、ここ10年ぐらいの間に、状況はずいぶん変わりました。デジタルオーディオプレーヤーの登場です。私が最初に買ったのは、非常に小型で軽く、SDカード対応(但し、32MB)の、IOデータ社のMP3プレーヤーでした。もう、7, 8年ぐらい前の事です。
このプレーヤーにはずいぶんお世話になりました。通勤時はいつもこれをつけて、自分でMP3ファイルに変換した語学教材をシャドウイングしながら自転車で走っていました。デジタルオーディオプレーヤーも最近ではずいぶん進歩し、使いやすくなりました。
では、どういう教材が適しているかというと、いろいろと好みもあるでしょうが、ことシャドウィングに関して言えば、
NHK World Daily News http://www.nhk.or.jp/rj/index_j.html, http://www.nhk.or.jp/daily/ です。
NHKでの外国語放送はずいぶん以前からNHKラジオで放送されていました。インターネットでの配信もされていましたが、一昨年までは、ストリーミング放送だけで、自分のパソコンに保存するのには特別な手間が必要でした。それが、今や、PodCastの配信をしており(リスト)、デジタルオーディオプレーヤーで使えるMP3形式のファイルが手軽に入手できるのです。しかも、テキストも同時に見られるのですから(例:スペイン語)、利用しない手はありません。
有料でもいいから、語学学習用の教材として使いやすいものがいいということでしたら、東進ブックスの「今すぐ話せる・・・語」と「今すぐ話せる・・・語単語集」シリーズをお勧めします。このシリーズはCDが2枚ついており、ネイティブの発音を沢山聞くことができます。しかも、単語集の方は'日本語訳の音声が入っておらず'、特にお勧めです。
こういう教材の他にも、ネット上には様々な英語教材があります。Nature PodCastという、Nature誌のトピックを聞けるものもあります。自分の好みにあった教材を探して、どんどん外国語を習得してください。
前回はかなり急ぎ足でWordによる文書作成の説明をしました。実際の操作は少なく、説明中心の授業でした。Wordはたぶん、もっともよく使うアプリケーションの一つですし、使っているうちに慣れるので、あまり詳しい説明は必要無いかもと思うのですが、後半部分が分からなかったという意見や、実際の操作がわかりにくかったという意見、実例を使って解説して欲しいという意見もありました。今日の授業では実際にいくつか一緒に操作を行いつつ、補足説明をします。
エクセルでも説明しましたが、よく使う項目をツールバーにまとめておくと、操作が非常に楽になります。これから一緒に文書作成の操作をしてゆきますが、まず、ツールバーによく使う項目をまとめておきましょう。
行頭の英文字が勝手に大文字になったり、箇条書きリストを作ると勝手に番号がついたりする。オートコレクトなどの機能はデフォルトでオンになっているので、必要がなければオフにしておく。
ほとんどの機能は、メニューバーか、右クリックメニュー(コンテキストメニュー)に入っています
植物分類野外実習レポート 07s4099 東浪見花子 2007年5月31日
はじめに 目次 1.実習場所と実施日 2.観察植物リスト ・リストの作成方法 ・作成したリスト 3.注目した植物の観察結果 1. 2. おわりに 参考文献
トウゲシバ ハチジョウベニシダ ベニシダ スギナ ソテツ イチョウ ドクダミ オニグルミ ハンノキ
Lycopodiaceae ヒカゲノカズラ科 Huperzia serrata (Thunb.) Trevis. トウゲシバ 広義 Equisetaceae トクサ科 Equisetum arvense L. スギナ 標準 Dryopteridaceae オシダ科 Dryopteris caudipinna Nakai ハチジョウベニシダ 標準 Dryopteris erythrosora (D.C.Eaton) Kuntze ベニシダ 標準 Ginkgoaceae イチョウ科 Ginkgo biloba L. イチョウ 標準 Cycadaceae ソテツ科 Cycas revoluta Thunb. ソテツ 標準 Juglandaceae クルミ科 Juglans mandshurica Maxim. var. sieboldiana (Maxim.) Makino オニグルミ 標準 Betulaceae カバノキ科 Alnus japonica (Thunb.) Steud. ハンノキ 標準 Saururaceae ドクダミ科 Houttuynia cordata Thunb. ドクダミ 標準
もしも、
| 科名(和名) | 科名(学名) | 種名(和名) | 種名(学名) |
| ヒカゲノカズラ科 | Lycopodiaceae | トウゲシバ | Huperzia serrata (Thunb.) Trevis. |
・科名と種名が2行になっているので1行にする 検索文字: 科¥n 置換文字: 科¥t (科の後の改行を削除してタブに変換) ・項目毎に全角のスペース「 」で区切られているので、全てタブに変換 検索文字: (←このに全角のスペースが1つ入っている) 置換文字: ¥t ・データの間に1行余分な空白行があるので削除 検索文字: ¥n¥n 置換文字: ¥n
Dryopteridaceae オシダ科 Dryopteris caudipinna Nakai ハチジョウベニシダ Dryopteris erythrosora (D.C.Eaton) Kuntze ベニシダ (←このデータ全体を 右に2カラム移動)
| シダ植物 | ||||
| 1 | ヒカゲノカズラ科 | Lycopodiaceae | トウゲシバ | Huperzia serrata (Thunb.) Trevis. |
| 2 | トクサ科 | Equisetaceae | スギナ | Equisetum arvense L. |
| 3 | オシダ科 | Dryopteridaceae | ハチジョウベニシダ | Dryopteris caudipinna Nakai |
| 4 | オシダ科 | Dryopteridaceae | ベニシダ | Dryopteris erythrosora (D.C.Eaton) Kuntze |
| 裸子植物 | ||||
| 5 | イチョウ科 | Ginkgoaceae | イチョウ | Ginkgo biloba L. |
| 6 | ソテツ科 | Cycadaceae | ソテツ | Cycas revoluta Thunb. |
| 被子植物 | ||||
| 7 | クルミ科 | Juglandaceae | オニグルミ | Juglans mandshurica Maxim. var. sieboldiana (Maxim.) Makino |
| 8 | カバノキ科 | Betulaceae | ハンノキ | Alnus japonica (Thunb.) Steud. |
| 9 | ドクダミ科 | Saururaceae | ドクダミ | Houttuynia cordata Thunb. |
このレポートの例では、自分で観察した結果を、写真付き解説文にして提出することが求められている。こういう場合も、Winshotを利用してワードに画像を添付して、解説文を書くのが便利(下の例)。

Power Pointはプレゼンテーションツールとして、非常にポピュラーなものになりました。デジタルプロジェクタの発達と共に、我々教員も、授業でPower Pointを使うことがよくあります。皆さんも、授業で、Power Pointが使われるところを見ているから、どんなことができ、どんな場合に使われるかは、だいたい、想像がつくと思います。
では実際にプレゼンテーション用のスライドを作るには、どんなことに注意をすればいいでしょうか?
プレゼンテーションはレポートと違って、およそ10分ぐらいの間に、スライドと言葉を使って、自分の主張を相手に伝えなければなりません。時間が限られているし、使える手段がスライドと話し言葉しかないので、ストーリーをしっかり作っておくことがとても重要です。
スライドを作るときの留意点:(市販の本にもいろいろ書かれているし、Google検索すると山ほどヒットすると思うので、ごく簡単に説明します)
Power Pointを起動すると、すぐに、白紙のスライド画面が開く。この白紙のプレートの上に、文字や図を配置する。ほとんどの操作がWordと共通。特に、Wordでやったテキストボックスによる文字入力は、Power Pointで文字を入力する場合の、基本操作。
./07
これまで、課題提出ページがうまく作れていなくても課題の評価には用いませんでしたが、今回以降はページが 正しく作られているかどうかも評価します。 良くある間違い: joho19/07s9999/06 というページを作るべきなのに joho19/07s9999/05/06 としてしまったとか
*第7回授業・基本課題 **氏名: **課題への回答 -今日の授業の進み方は?(はやい、丁度いい、おそい) --回答: -今日の授業の難しさはどう感じましたか(簡単すぎ 簡単 丁度いい 難しい 難しすぎ): --回答: -難しいと答えた人は、特にどの点が難しかったですか?: --回答: -今日の授業は(よく分かった 分かった 分からなかった): --回答: -分からないと答えた人は、特にどの点が分からなかったですか?: --回答: -今日の講義で理解できなかった用語があったら挙げてください: --回答: #comment
&ref(./学籍番号.JPG);
Z:\R\R-2.3.0−残りは、「次へ」やOKをクリックすれば、インストール完了
半径5cmの球の体積を求めなさい