Wordによる文書作成 †
前回課題の総評: †
- 並べ替えと集計をしないと分からない項目については、全員ができていた。
- 復習課題のエクセルグラフ作成。基本的には2つの系列を1つのグラフに入れて見やすく表現してあれば良い。ほとんどのグラフはそうなっていたので、いずれも満点。時系列を逆順に並べたもの、グラフを2つ作成したものなどはそれに応じて減点してある。
ただし、課題で間違うことはあまり悔やまないで欲しい。自分が理解しきっていなかった点が分かったのだから、今日の授業でその点に注意して聞いて、習得すれば良い。。
第6回授業の獲得目標: ![[worried]](image/face/worried.png) †
†
- 1. エクセルによるデータの並び替え・集計・グラフ作成に習熟する
- 2. 正規表現:後方参照に挑戦する
- 3. Wordを使った文書作成を習得する
- 4. Winshotを使った画像の切り取り
エクセルによるデータの並び替え・集計・グラフ作成に習熟:課題データを用いて ![[smile]](image/face/smile.png) †
†
前回の課題は、厚生労働省統計表データベースシステムで公開されている、「1C 上巻 死亡 第5.12表_ 死因年次推移分類別にみた性別死亡数・率(人口10万対)」の表から1986年以降の男女別死亡数のみ抜粋した表( 2008_情報#05課題.xls)を使って次の操作を行うことだった。ほぼ全員ができていたが、アンケートの中でも集計にまだ不安があるという人がいたので、1つ1つについておさらいをする。
2008_情報#05課題.xls)を使って次の操作を行うことだった。ほぼ全員ができていたが、アンケートの中でも集計にまだ不安があるという人がいたので、1つ1つについておさらいをする。
この説明はもう聞く必要がないという人は、次の正規表現のところを読んで、練習問題をやっておいて欲しい。
- 問1:表の中で、心疾患による死亡数が最も多いのは、どちらの性別の何年のデータですか?(ヒント:どれか1つの列をキーにして並べ替え)
- 問2:男女それぞれについて、肺炎に死亡数の総計を集計して答えなさい。(ヒント:どれか2つのキーで並べ替えてから集計)
- 問3:肺炎による男女それぞれの死亡者数の1986年から2006年までの推移をグラフにする。
セルの操作には関数を使おう! †
エクセルには'関数'という便利な機能がある。たとえば、前々回の授業で使ったSUM()という関数は、()の範囲のセル中の値を合計してくれる。その他にも平均を出したければAVERAGE()という関数を使えばいいし、文字列の一部を抜き出したければLEFT()等の関数が使える。いろんな関数とその使い方は、ヘルプファイルに書かれているので見ておこう。
今日の正規表現:後方参照への挑戦 ![[smile]](image/face/smile.png) †
†
これまでに基本的な正規表現の使い方をマスターした。今日は1つ上のレベルの正規表現「後方参照」にチャレンジしてみよう。K2Editorのヘルプで後方参照に関する項目を見てみると、次のように書かれている。
後方参照
正規表現の中で()を使ってグループ化された部分にマッチ文字列は、 \1,\2などの表現で、
再度正規表現の中に埋め込むことが可能です。
\の後ろに続く数字は、何番目のグルーピングされた文字列かを示します。
たとえば、(\w+)[ ]+\1 は "ABC ABC"や"ppp ppp"に対してマッチしますが、
"ABC ppp"にはマッチしません。
\の後ろに続く数字には制限はありません。ただし、1〜9までは常に後方参照と解されますが、
\10以降は、その後方参照に対応するグループがない場合は、8進数のコントロール文字と
解されますので注意が必要です。
また、本当に一桁の8進数のコントロール文字を書く場合には、 \001などという風に書きましょう。
(K2Editorのヘルプファイルから後方参照の部分を抜粋)
ちょっと分かりにくいかも知れないが、半角の
()
の中で指定したパターンにマッチした文字列を、
¥1
などという記号を使うことで、呼び出すことができるということだ。
次のような例を使って考えると、理解しやすいかもしれない。
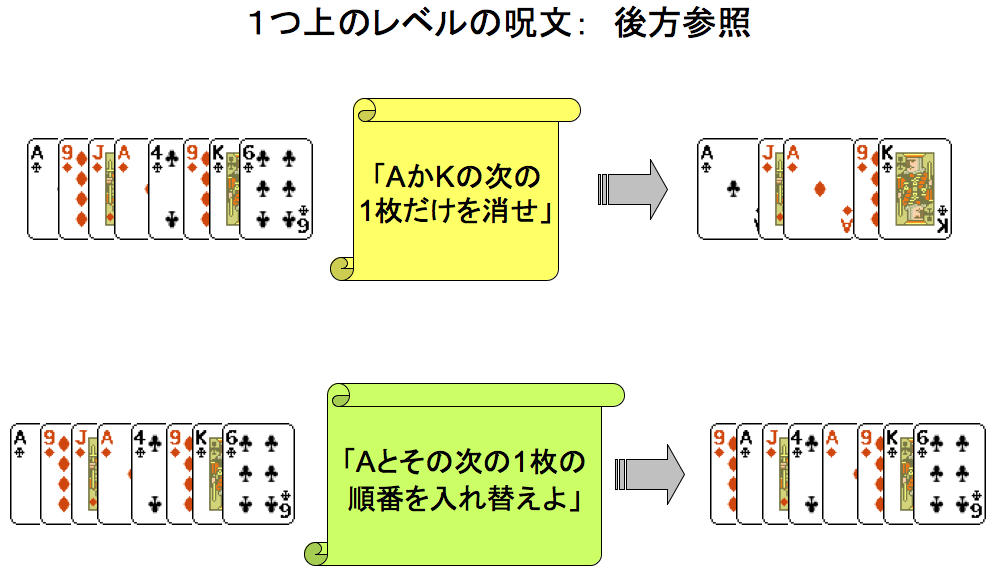
K2Editorで実際に試してみよう
テキストデータ A9JA49K6
・AかKの次の1文字を削除
検索文字列 ([AK]).
置換文字列 ¥1
・Aに続く1文字とAの順序入れ替え
検索文字列 (A)(.)
置換文字列 ¥2¥1
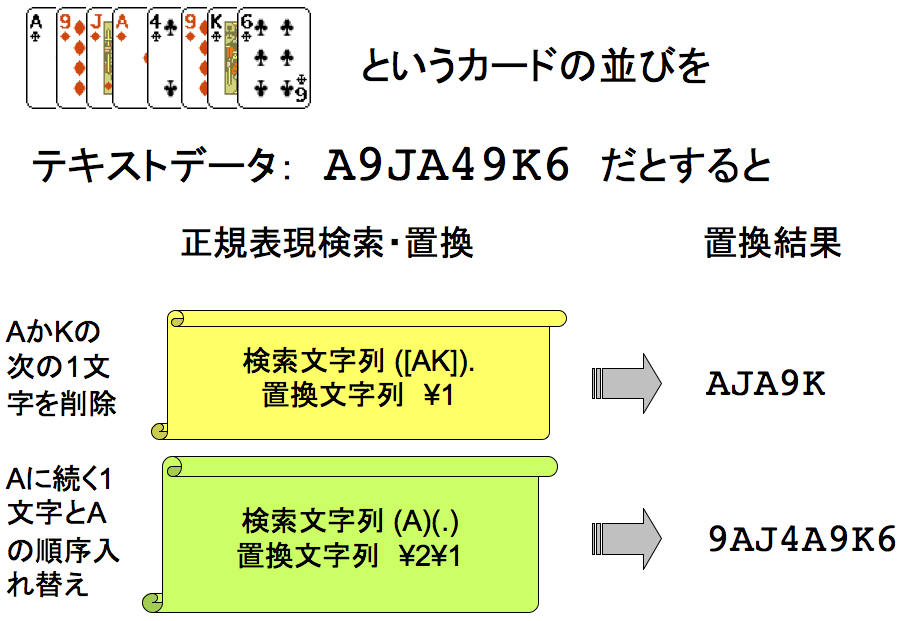
練習:日付データの形式変更 †
下に友達の誕生日リストが月、日、年の順で書かれている。
April 29, 1984
March 20, 1987
September 23, 1980
December 23, 1982
February 11, 1984
January 1, 1999
May 3, 1988
May 4, 1993
May 5, 1987
November 23, 1985
November 3, 1994
文章作成の標準ソフトウェア:Microsoft Word ![[smile]](image/face/smile.png) †
†
最初のアンケート調査でも多くの人がWordの使い方を知りたいと書いていた。MS Wordは現実的にパソコン上で動くワープロの標準ソフトになっているし、多くの人は、レポート作成を意識して使い方を知りたいと思っているのだろう。そこで、今回の授業では、Wordを使って文書を作る方法を解説する。
ワープロ原稿に既存の画像を貼り付けるための便利ツール:WinShot ![[smile]](image/face/smile.png) †
†
WinShotというソフトウェアをダウンロードして、インストールしておこう。パソコン画面の保存・印刷等を行うことができる、とても便利なスクリーンキャプチャソフト。ウェブページからの画像の取り込みや、モニタに表示されている情報をそのまま画像として扱えるので、レポートの中に画像を添付したいときなど、とても便利。下のURLからダウンロードして、インストール。
http://www.woodybells.com/winshot.html
- 授業で使っている教育用計算機システムでは、どんなソフトウェアでも自由にインストールできるわけでは無い。通常のWindowsシステムでプログラムがインストールされる"Program Files"フォルダには、このシステムではインストールできない。そこで、http://www.woodybells.com/softs/ws153.lzhをダウンロードしたら、デスクトップに保存すること。ws153.lzhをダブルクリックして新しいフォルダ ws153 ができていれば成功。
Wordを使ってできる「読みやすい」レポート【p.87-102参照】 †
あなたのメッセージを分かりやすく相手に伝えるために、Wordを使ってできる限りのことをしよう
採点者は、たくさんのレポートに目を通さなければならない。そんなとき、読みやすいレポートがあると、良い点をつけたくなる。自分の主張を採点者に少しでも分かってもらうためには、ワープロを使ってできる限り読みやすくしたいもの。では、どんなレポートが読みやすいか、いくつか列挙しておこう。
- どのようなレポートを求められているのかを十分理解する。「簡潔な説明」を求められている場合もあるし、「詳細な証拠を用いた論述」を求められている場合もある。趣旨に応じた長さのレポートにする(不要なデータを加えて無理矢理長さを伸ばすのはだめ)
- 2頁以上あるようなレポートには表紙をつける。10頁以上になるようなら、目次をつける。(※表紙や目次の要・不要は担当教員によっても違うので、確認すること)
- 学籍番号、氏名は必ず書く
- 最初に摘要や要旨を作る。短い文章で伝えられる主張ほど、わかりやすい。
- 見出しを使う。それによって、そのセクションで自分が主張したいことの種類や内容を、相手に簡単に伝えることができる
- なるべく読みやすい文字やレイアウトを用いる
実際の手順: †
- Wordを起動する
- 長いレポートなら、表紙を作る(※短いレポートなら不要。省資源にもなる)
- 千葉大のホームページから、千葉大のロゴマークをコピーして、表紙に貼ってみよう。ウェブページの画像はコピー・ペーストでワード文書に貼り付けることができる
- 千葉大ロゴを右クリックして「画像をコピー」
- ワードのページにペースト
- タイトル、学籍番号、氏名、提出日を入力
- メニューバーの「挿入/改ページ」で、文書の最後にページ区切りを挿入
- タイトル関係の文字を選択し、センタリング(中央揃え)
- 学籍番号等の情報を選択し、ルーラーで右寄せ
- 本文に文章を書き込む
- 長くなる場合は、「要旨(摘要)、本論、結論、引用文献」とか、「要旨、序論、材料と方法、結果、考察、引用文献」とか、最初に構成を決めておくと書きやすくなる
- ページ番号(ヘッダー・フッター)を作成
- メニューバーの「表示/ヘッダー・フッター」でフッターに頁番号を入れる
- ツールバーの「#」をクリックすると頁番号が入る
- 「頁番号の書式指定」を選んで、「1ページだけ別指定」、「開始番号」を0にする
- 文字の大きさや書体を見やすいように整える
- 表の作成は罫線ツールバーで
- 図の作成は描画ツールバーで
- WinShotを使って、論文から図を切り取ってきて証拠に使う
- クジラとカバに近縁であることを示した論文を見る。Nikaido et al,1999, PNAS
- クジラとカバの関係を示した系統樹を表示させる
- デスクトップに移動し、WinShotを起動
- クジラとカバの系統樹に戻り、画面右下のタスクトレイに入っているWinShotアイコンを右クリック。「クリップボードにコピー/矩形選択」を選ぶ
- クリップボードは画像や文字データを一時的に保存しておく場所。コピーされたり、切り取られたデータはクリップボードに置かれる
- 画面から切り取りたい部分をマウスのドラッグで選択し、最後にクリック。これで画像がコピーされた
- Wordの書類に行きペースト
- 画像を右クリックし、レイアウトで、文字と画像の関係(背面、全面、回り込みなど)を調整する
- 図には必ず番号とレジェンド(説明)をつける。引用もとも明示する。
- 引用文献はおろそかにしないこと
- レポートの中で、他人の意見と自分の意見を区別するのはとても大切。他人の意見(つまり、そういう意見があるという事実)は、文章の後の()内に文献を引用しておくことで、その意見がいつ、誰が、どの雑誌に発表した意見であるかを示すことができる。つまり、文献引用することで、「そういうことが言われた事実があるということ」証拠を示している。レポートの場合は、そういう、文献データ(事実)を証拠として、なんらかの結論を導き出し、自分の意見として提出することが求められている。
レポート作成の操作例: †
- 表紙の作成
- 2ページ目にレポートの構成を書き込む
はじめに
目次
1.実習場所と実施日
2.観察植物リスト
・リストの作成方法
・作成したリスト
3.注目した植物の観察結果
1.
2.
おわりに
参考文献
- 注:レポートの例に合わせて、構成の見出しを前回の説明と変えてある
- 上の囲みの中をコピーして文書にペースト
- それぞれの見出し行をダブルクリックして選択し、アイコンのフォント指定
 で「フォント:MSPゴシック 16ポイント」に設定する
で「フォント:MSPゴシック 16ポイント」に設定する
- 下位の見出しの文字は14ポイントぐらいにする。斜体にするなどしてもよい
- 書式は「書式のコピー・ペースト」
 で簡単に行える
で簡単に行える
- 慣れてきたら、よく使う書式は「スタイル」に登録しておくと便利
- ページの下の方に頁番号をつける
- メニューバーの「挿入/ページ番号」をクリックする。その際、表紙には頁番号を入れたくないので、「最初のページに頁番号を挿入する」チェックボクスをオフにする
- 2ページ目の下に「2」という数字が表示されている。これをダブルクリックするとフッター(ページ下部に共通して表示させる文字)が編集できる。「頁番号の書式指定」を選んで、「開始番号」を0にする
- 頁番号の文字を選択し、「Times New Roman 10 ポイント」にする
- 終わったら「閉じる」
- 表の作成
- 「表の作成」アイコン
 をクリックして、目的とする表の行数・列数をマウスのドラッグで指定する。
をクリックして、目的とする表の行数・列数をマウスのドラッグで指定する。
- エクセルで表を作っておき、コピー・ペーストするのも簡単
- 表の罫線の書式は「罫線」のアイコン
 をクリックして行う。
をクリックして行う。
- 図の作成
- 描画ツールバーを表示させる。「メニューバー/表示/ツールバー/図形描画」
- いろんな図を利用できる → Power Pointの作業と共通する部分が多いので、そちらで解説。
第6回授業の課題 †
課題1.意見調査 †
- http://bean.bio.chiba-u.jp/joho/index.php?joho20 に、「自分のID」/06 という新しいページを作成し、下の囲みの中にあるアンケートをコピー・ペーストして、「回答:」の後に答えを書き込むこと。
- 手順
- 画面の上の方にある〔 新規 〕をクリック
- ページ名を尋ねる入力スペースが表示されるので、半角英数字で、ドット・スラッシュ・0・6を下のように入力
./06
- 下の囲みの中をコピー・ペーストし、回答や答えを書き込む
*第6回授業・基本課題
**氏名:
**課題への回答
-今日の授業の進み方は?(はやい、丁度いい、おそい)
--回答:
-今日の授業の難しさはどう感じましたか(簡単 丁度いい 難しい):
--回答:
-難しいと答えた人は、特にどの点が難しかったですか?:
--回答:
-今日の授業は(分かった 半分ぐらいは分かった 分からなかった):
--回答:
-分からないと答えた人は、特にどの点が分からなかったですか?:
--回答:
-今日の講義で分からなかった用語があったら挙げてください:
--回答:
-授業に関する要望・質問があったらなんでもどうぞ:
--回答:
-課題3: 画像データの提出(下のファイル名を添付したファイル名と同じにすること。全角・半角に注意)~
&ref(./08s40XX.JPG);
課題2. 復習 †
内容:上で作成したような仮想レポート(表紙、目次、見出のみやすさを工夫、ページ番号はつけること)を
学籍番号.doc
というファイル名で保存して、メールの添付書類として  に送信しなさい。なお、メールの件名は
に送信しなさい。なお、メールの件名は
情報処理06(学籍番号)
とすること。内容は架空のもので構いません(2,3ページ)。ワードの機能を利用して、いかに見やすく作成してあるかが評価のポイントです。
課題3.予習 †
内容: WinShotで切り取った画像にWordでキャプションをつけて、さらにもう一度WinShotで切り取ってJPEG形式でセーブし、自分のウェブページに貼り付ける(添付する)。
![[PukiWiki] [PukiWiki]](image/pukiwiki.png)
![[PukiWiki] [PukiWiki]](image/pukiwiki.png)
![[worried]](image/face/worried.png) †
†![[smile]](image/face/smile.png) †
†![]() 2008_情報#05課題.xls)を使って次の操作を行うことだった。ほぼ全員ができていたが、アンケートの中でも集計にまだ不安があるという人がいたので、1つ1つについておさらいをする。
2008_情報#05課題.xls)を使って次の操作を行うことだった。ほぼ全員ができていたが、アンケートの中でも集計にまだ不安があるという人がいたので、1つ1つについておさらいをする。![[smile]](image/face/smile.png) †
†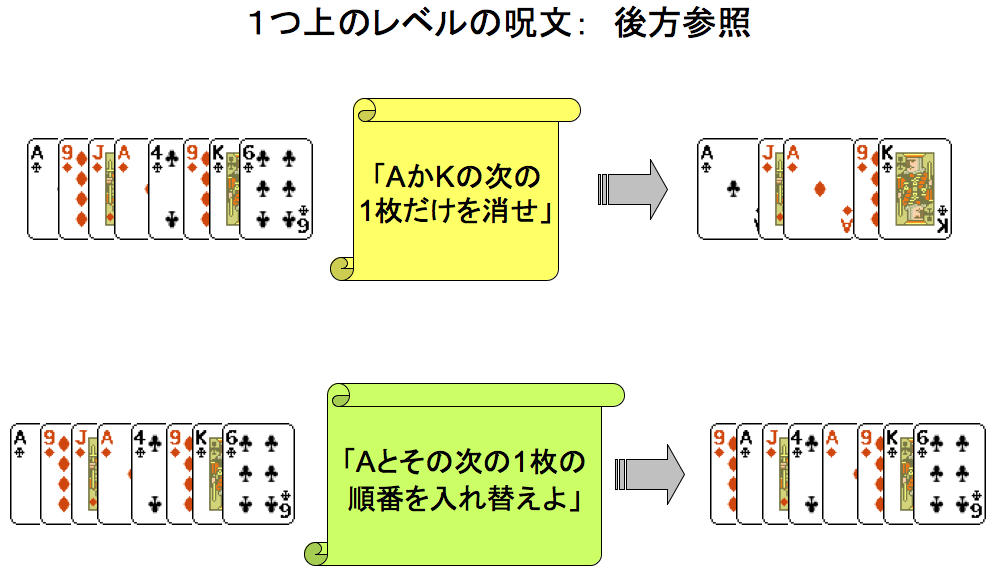
![[smile]](image/face/smile.png) †
†![[smile]](image/face/smile.png) †
†![]() に送信しなさい。なお、メールの件名は
に送信しなさい。なお、メールの件名は