![[PukiWiki] [PukiWiki]](image/pukiwiki.png)
![[PukiWiki] [PukiWiki]](image/pukiwiki.png)
![[worried]](image/face/worried.png) †
†![[smile]](image/face/smile.png) †
†前回の課題は、厚生労働省統計表データベースシステムで公開されている、「1C 上巻 死亡 第5.12表_ 死因年次推移分類別にみた性別死亡数・率(人口10万対)」の表から1986年以降の男女別死亡数のみ抜粋した表(![]() 2008_情報#05課題.xls)を使って次の操作を行うことだった。ほぼ全員ができていたが、アンケートの中でも集計にまだ不安があるという人がいたので、1つ1つについておさらいをする。
2008_情報#05課題.xls)を使って次の操作を行うことだった。ほぼ全員ができていたが、アンケートの中でも集計にまだ不安があるという人がいたので、1つ1つについておさらいをする。
この説明はもう聞く必要がないという人は、次の正規表現のところを読んで、練習問題をやっておいて欲しい。
エクセルには'関数'という便利な機能がある。たとえば、前々回の授業で使ったSUM()という関数は、()の範囲のセル中の値を合計してくれる。その他にも平均を出したければAVERAGE()という関数を使えばいいし、文字列の一部を抜き出したければLEFT()等の関数が使える。いろんな関数とその使い方は、ヘルプファイルに書かれているので見ておこう。
![[smile]](image/face/smile.png) †
†これまでに基本的な正規表現の使い方をマスターした。今日は1つ上のレベルの正規表現「後方参照」にチャレンジしてみよう。K2Editorのヘルプで後方参照に関する項目を見てみると、次のように書かれている。
後方参照 正規表現の中で()を使ってグループ化された部分にマッチ文字列は、 \1,\2などの表現で、 再度正規表現の中に埋め込むことが可能です。 \の後ろに続く数字は、何番目のグルーピングされた文字列かを示します。 たとえば、(\w+)[ ]+\1 は "ABC ABC"や"ppp ppp"に対してマッチしますが、 "ABC ppp"にはマッチしません。 \の後ろに続く数字には制限はありません。ただし、1〜9までは常に後方参照と解されますが、 \10以降は、その後方参照に対応するグループがない場合は、8進数のコントロール文字と 解されますので注意が必要です。 また、本当に一桁の8進数のコントロール文字を書く場合には、 \001などという風に書きましょう。 (K2Editorのヘルプファイルから後方参照の部分を抜粋)
ちょっと分かりにくいかも知れないが、半角の
()
の中で指定したパターンにマッチした文字列を、
¥1
などという記号を使うことで、呼び出すことができるということだ。
次のような例を使って考えると、理解しやすいかもしれない。
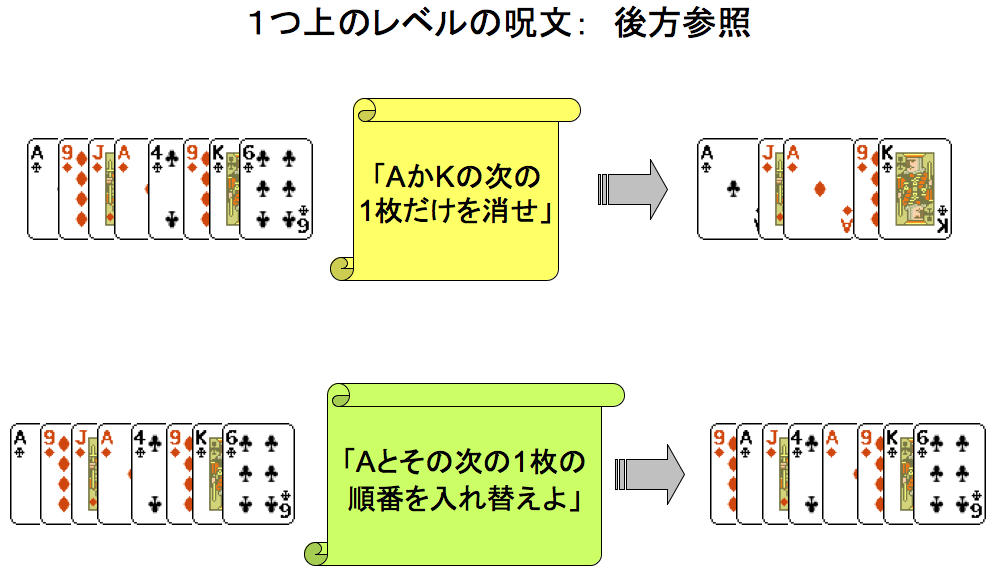
K2Editorで実際に試してみよう
テキストデータ A9JA49K6 ・AかKの次の1文字を削除 検索文字列 ([AK]). 置換文字列 ¥1 ・Aに続く1文字とAの順序入れ替え 検索文字列 (A)(.) 置換文字列 ¥2¥1
下に友達の誕生日リストが月、日、年の順で書かれている。
April 29, 1984 March 20, 1987 September 23, 1980 December 23, 1982 February 11, 1984 January 1, 1999 May 3, 1988 May 4, 1993 May 5, 1987 November 23, 1985 November 3, 1994
![[smile]](image/face/smile.png) †
†最初のアンケート調査でも多くの人がWordの使い方を知りたいと書いていた。MS Wordは現実的にパソコン上で動くワープロの標準ソフトになっているし、多くの人は、レポート作成を意識して使い方を知りたいと思っているのだろう。そこで、今回の授業では、Wordを使って文書を作る方法を解説する。
![[smile]](image/face/smile.png) †
†WinShotというソフトウェアをダウンロードして、インストールしておこう。パソコン画面の保存・印刷等を行うことができる、とても便利なスクリーンキャプチャソフト。ウェブページからの画像の取り込みや、モニタに表示されている情報をそのまま画像として扱えるので、レポートの中に画像を添付したいときなど、とても便利。下のURLからダウンロードして、インストール。
http://www.woodybells.com/winshot.html
あなたのメッセージを分かりやすく相手に伝えるために、Wordを使ってできる限りのことをしよう
採点者は、たくさんのレポートに目を通さなければならない。そんなとき、読みやすいレポートがあると、良い点をつけたくなる。自分の主張を採点者に少しでも分かってもらうためには、ワープロを使ってできる限り読みやすくしたいもの。では、どんなレポートが読みやすいか、いくつか列挙しておこう。
よく使う項目をツールバーにまとめておくと、操作が非常に楽になる。
ワードの初期設定では、行頭の英文字が勝手に大文字になったり、箇条書きリストを作ると勝手に番号がついたりする。オートコレクトなどの機能はデフォルトでオンになっているので、必要がなければオフにしておく。
野外実習のレポートを提出。観察した植物の学名リストと、注目した植物の観察結果は必ず提出すること。
植物分類野外実習レポート 07s4099 東浪見花子 2007年5月31日
はじめに 目次 1.実習場所と実施日 2.観察植物リスト ・リストの作成方法 ・作成したリスト 3.注目した植物の観察結果 1. 2. おわりに 参考文献
トウゲシバ ハチジョウベニシダ ベニシダ スギナ ソテツ イチョウ ドクダミ オニグルミ ハンノキ
Lycopodiaceae ヒカゲノカズラ科 Huperzia serrata (Thunb.) Trevis. トウゲシバ 広義 Equisetaceae トクサ科 Equisetum arvense L. スギナ 標準 Dryopteridaceae オシダ科 Dryopteris caudipinna Nakai ハチジョウベニシダ 標準 Dryopteris erythrosora (D.C.Eaton) Kuntze ベニシダ 標準 Ginkgoaceae イチョウ科 Ginkgo biloba L. イチョウ 標準 Cycadaceae ソテツ科 Cycas revoluta Thunb. ソテツ 標準 Juglandaceae クルミ科 Juglans mandshurica Maxim. var. sieboldiana (Maxim.) Makino オニグルミ 標準 Betulaceae カバノキ科 Alnus japonica (Thunb.) Steud. ハンノキ 標準 Saururaceae ドクダミ科 Houttuynia cordata Thunb. ドクダミ 標準
もしも、
| 科名(和名) | 科名(学名) | 種名(和名) | 種名(学名) |
| ヒカゲノカズラ科 | Lycopodiaceae | トウゲシバ | Huperzia serrata (Thunb.) Trevis. |
・科名と種名が2行になっているので1行にする 検索文字: 科¥n 置換文字: 科¥t (科の後の改行を削除してタブに変換) ・項目毎に全角のスペース「 」で区切られているので、全てタブに変換 検索文字: (←このに全角のスペースが1つ入っている) 置換文字: ¥t ・データの間に1行余分な空白行があるので削除 検索文字: ¥n¥n 置換文字: ¥n
Dryopteridaceae オシダ科 Dryopteris caudipinna Nakai ハチジョウベニシダ Dryopteris erythrosora (D.C.Eaton) Kuntze ベニシダ (←このデータ全体を 右に2カラム移動)
| シダ植物 | ||||
| 1 | ヒカゲノカズラ科 | Lycopodiaceae | トウゲシバ | Huperzia serrata (Thunb.) Trevis. |
| 2 | トクサ科 | Equisetaceae | スギナ | Equisetum arvense L. |
| 3 | オシダ科 | Dryopteridaceae | ハチジョウベニシダ | Dryopteris caudipinna Nakai |
| 4 | オシダ科 | Dryopteridaceae | ベニシダ | Dryopteris erythrosora (D.C.Eaton) Kuntze |
| 裸子植物 | ||||
| 5 | イチョウ科 | Ginkgoaceae | イチョウ | Ginkgo biloba L. |
| 6 | ソテツ科 | Cycadaceae | ソテツ | Cycas revoluta Thunb. |
| 被子植物 | ||||
| 7 | クルミ科 | Juglandaceae | オニグルミ | Juglans mandshurica Maxim. var. sieboldiana (Maxim.) Makino |
| 8 | カバノキ科 | Betulaceae | ハンノキ | Alnus japonica (Thunb.) Steud. |
| 9 | ドクダミ科 | Saururaceae | ドクダミ | Houttuynia cordata Thunb. |
このレポートの例では、自分で観察した結果を、写真付き解説文にして提出することが求められている。こういう場合も、Winshotを利用してワードに画像を添付して、解説文を書くのが便利(下の例)。

7月17日の授業では、班ごとで作業するプロジェクトの成果をPowerPointで発表してもらいます。来週の授業までに、プロジェクトごとの班分けとテーマを決定し各班のプロジェクトタイトル、メンバー、リーダー(連絡担当者)を決めて下さい。来週の課題では、各プロジェクトごとに企画書をWordで作成して提出してもらいます。
./06
*第6回授業・基本課題 **氏名: **課題への回答 -今日の授業の進み方は?(はやい、丁度いい、おそい) --回答: -今日の授業の難しさはどう感じましたか(簡単 丁度いい 難しい): --回答: -難しいと答えた人は、特にどの点が難しかったですか?: --回答: -今日の授業は(分かった 半分ぐらいは分かった 分からなかった): --回答: -分からないと答えた人は、特にどの点が分からなかったですか?: --回答: -今日の講義で分からなかった用語があったら挙げてください: --回答: -授業に関する要望・質問があったらなんでもどうぞ: --回答: -課題2: 画像データの提出(下のファイル名を添付したファイル名と同じにすること。全角・半角に注意)~ &ref(./08s40XX.JPG);
内容:上で作成したような仮想レポート(表紙、目次、見出し、文献、図版、キャプション)を
学籍番号.doc
というファイル名で保存して、メールの添付書類として ![]() に送信しなさいなお、メールの件名は
に送信しなさいなお、メールの件名は
情報処理06(学籍番号)
とすること。内容は架空のもので構いません(2,3ページ)。ワードの機能を利用して、いかに見やすく作成してあるかが評価のポイントです。
内容: WinShotで切り取った画像にWordでキャプションをつけて、さらにもう一度WinShotで切り取ってJPEG形式でセーブし、自分のウェブページに貼り付ける。
&ref(./08s40XX.JPG);が"自分のID"でファイル名と同じになっていれば、ページ内に画像が表示される
