講義ノート:第1回(4月16日) †
担当教員・準備室技術補佐員、TA紹介 †
- 補佐員による注意事項の説明
- 授業時間外に自習する場合は、補佐員の指示に従ってください。
- TA 白井亮久(いしらいあきひさ)(博士後期課程3年:理学部3号館409号室)
まずやること:端末本体とディスプレイの電源を入れる †
- 配布されたプリントを読む
- スイッチ中央のLEDが点灯していれば、すでに電源が入っている。
- 電源ボタンを押したら、そのままにしておいて、説明を聞く。
講義概要説明 †
この授業で学ぶのは、学問では無くて技術の習得。つまり、目標としているのは、、、
コンピュータを使って、やりたいことができるようになること。
方法は一つとは限らないし、できさえすればそれでいい。
けど、楽にできるならその方がずっといい!
例えば、10,000件のデータ整形処理があるとする。1つ1つのデータを丁寧に手作業でコピー・ペーストして、一週間コツコツと時間をかけてやったって、べつに構わない。。。でも、もしも、正規表現を使ってほんの数分で終われるならば、そちらの方がいいに決まっている。。。。この授業では、そういうスキルの修得を目指す。 |
- (ここででてきた「正規表現」は、聞き慣れないことばだとは思いますが、この授業を受ければ必ず使えるようになります!!)
- 講義全体の概要・目的、内容はこちら
(前半部は基本的なアプリケーションの操作、後半部はより実践的な技術(プログラミングやデータベース)を習得)
- 授業では、このウェブページを見ながら解説する。
毎回教室に来たらコンピュータを立ち上げて、「授業/H21/情報処理」に接続すること
また、毎回の授業ページは当日16:00に更新されるので、授業開始直前にリロードすること
初回授業の獲得目標: ![[worried]](image/face/worried.png) †
†
- 教育用端末へのログインし操作できるようになる
- 履修登録システムの使用方法を習得する
- 大学の電子メール(統合メールシステム)を使ってメール送信ができるようになる
- コピー・ペーストの方法を習得する
初めて使う †
計算機へのログイン (プリントに従って説明) ![[smile]](image/face/smile.png) †
†
- コンピュータのスイッチを入れる(入れてあるはず)
- しばらく何も操作しないで待つ(あるいはF8を押してWindowsを選ぶ)
- Ctrl+Alt+Delの3つのキーを同時に押す
- 通知書の利用者名とパスワードを入力する
- Windowsの画面(デスクトップと呼ぶ)が表示される
分からないことがあったら †
- 「情報システムの使い方」という小冊子がダウンロードできる。
- この小冊子には大事なことがかかれているので、よく読んでおくこと。
何か困ったことが起こったら、まず、この冊子を読む。解決方法が書かれているはず。
- なお、この冊子を情報システムにアクセスできる人以外にあげてはいけない
ブラウザの起動 †
- 画面上のリンクをクリックすると(あるいは、しばらく待つと自動的に)、「千葉大系統分類」というページが表示される。
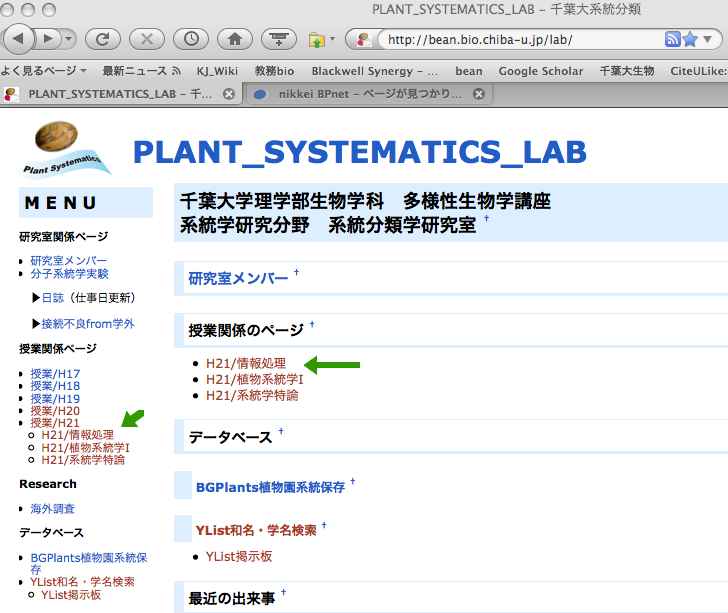
- 図の矢印部分のリンクをクリックして、授業/H21/情報処理 を表示させる
作業の手順はほとんどすべてこのページに書かれている
少しぐらい聞き逃しても、このページに戻って説明を読めばいい
この授業では2つのパスワードを変更する †
これから先の話しでは、2つのパスワードが出てきます。
| 1. 教育用計算機システムのパスワード(さっきログインに使ったやつ)。メールのパスワードも同じ |
| 2. 履修登録システムのパスワード(履修登録に使うやつ) |
この2つを混同しないように注意して下さい。
教育用計算機システムのパスワード変更 †
先ほどコンピュータの起動時に入力したパスワードを、安全のために変更します。次回からは、変更後のパスワードを使ってログインすることになるので、注意してください。また、変更したパスワードは、後ほど説明する統合メールのパスワードと共通です。
- Windowsのデスクトップから、「パスワード変更」(ショートカット)を開く
- ブラウザが起動して、パスワード変更用のウェブページが開く
- パスワードに関する注意
- このパスワードは以下全てのサービスで共通
- 教育用システム
- PC/Linux, PC/Windows, SR11000/AIX
- 統合メールシステム
- Active!mail (注:利用者名は@以下を含むメールアドレスの全体)
- 研究用システム
利用者のフォルダ構成 †
履修登録システムの使い方 ![[smile]](image/face/smile.png) †
†
ガイダンスで「平成20年度の「履修登録」についてのお知らせ」という文書が配布されているはず。その文書にも、履修登録システムの操作方法が書かれている。
ログイン †
- ブラウザからhttp://registration.ss.chiba-u.jp/に接続
- W育用端末デスクトップ画面から「履修登録」アイコンをクリックしてもよい
- トップページが表示されたら、「次へ」ボタンをクリック
- セキュリティに関する警告で「OK」または「続行」をクリック
- 次の画面でユーザIDに学生証番号8桁とパスワードを入力する。
- パスワードは、初めて利用する場合は生年月日8桁、以前に利用したことのある場合は、自分で設定したパスワード
パスワード変更 †
- 初めて利用する場合は、初期パスワードを変更しないと先に進めない
基本情報入力 †
- 最初のアクセスで、基本情報を入力しないと履修登録に進めない
- 大学から本人へ連絡するための基本情報(電話番号,住所など)の登録内容確認, 変更事項などの入力ができる。引っ越しなどの場合は、後から変更できる。
- コア科目の再試験や追レポートなどの連絡が行くことがある
履修登録の詳細: †
- 「履修登録システムの使い方」を右クリックし、リンクを新しいタブで開き、PDFを表示させる。
- ほとんどの操作は直観的に行える。分からないときは上のPDFを参照して、操作方法を調べる。
- 履修登録操作を始めたら、30以内に一度登録するボタンをクリックする。授業科目の選択・追加を30分以上続けると追加した授業科目が無効になる
先輩からのアドバイス: †
- 登録間違いがあると困るので、必ずPDFをダウンロードして保存する。システムのバグにクレームをつける証拠にもなる。
- 授業によっては、本来あるべきカテゴリーの中に見つからないものがあるかも知れない。そういう場合は、土曜日や集中授業の方を探してみる。
- 分からないことがあったら学生部・教務課・教務情報係(043-290-2170)に尋ねる。
留意事項 †
- この登録は、履修案内などに記載されている一部事項についてのチェックを行うことができない。そのため、登録内容を履修要項などに基づいて、必ずチェックすること
お知らせ:プリンタの利用 †
プリンタ利用に関する注意。もうしばらくすると、履修登録内容の確認や、レポートの打ち出しにプリンタを使うと思う。そこで、利用についての注意。
- 教室にあるモノクロレーザープリンタを使って、履修登録結果などを印刷できる。
- 年間使用枚数には制限がある。制限を超えると、総合メディア基盤センターでの事情聴取があり、妥当な理由ならば増やして貰える。
- 利用できる用紙は A4 のみ
- 資源節約のために両面印刷を活用
- 他人が印刷した用紙を持ち帰らないようにする
- 不必要な印刷は避けること(全体の使用量があまりに多くなると、有償化される)
- プリンタ使用の注意事項:
- 印刷時のトラブルを放置すると他の利用者が使えなくなる
- 用紙切れ,トナー切れ,紙詰まりなどのため印刷できない場合には窓口に連絡
- プリンタ本体の操作パネルでは,印刷のキャンセル以外の操作は絶対にしない
- コンピュータのアプリケーションで、プリンタの選択部分は変更しない
- 【重要】用紙サイズエラー
- A4 以外の用紙を指定して印刷すると、プリンタの動作が止まります。その場合,手作業で印刷をキャンセルする必要がある.決して放置せず,下の方法で必ずキャンセルすること.
- 【重要】印刷をキャンセルする方法
- Windows の場合はスタートメニューから「コントロールパネル」を開き「プリンタとその他のハードウェア」を選ぶ.さらに「インストールされているプリンタまたはFAX プリンタを表示する」をクリックすると,図3-4 左のようにプリンタを
示すアイコンが三つ表示される.黒いチェック印の付いたプリンタをダブルクリックすると印刷中の文書を示す窓が開くので「ドキュメント名」を参考にしてキャンセルするものをマウスで選ぶ.あとは「ドキュメント」メニューから「キャンセル」
を実行.キャンセルされたら表示が消える.
- 【重要】プリンタのリセット
- PC 側でプリントジョブをキャンセルしてもすでにプリンタに送られたデータはプリンタのメモリに残ったままなので、プリンタは動作しない.プリンタを印刷可能状態にするにはプリンタ本体の操作パネルでリセットする.プリンタをリセットするにはプリンタ上面の操作パネルの赤字のプリント中止と赤線で結ばれた二つのボタン(「モード」と「メニュー」ボタン)を同時に押す.その後必ずプリンタが印刷可能状態になったことを確認.
「ログインできない」、「パスワードを忘れた」 †
- 教育用端末にログインできない、統合メールにログインできない場合
- 履修登録システムのパスワードを忘れた
- 生物学科学生の場合、理学部の学部窓口または、普遍教育実施係(総合校舎A号館1階)
- 注意:問い合わせには本人確認が必要。学生証を持って窓口に行くこと
もう一度言います。
教育用端末の設置場所一覧(西千葉地区のみ) †
統合メールシステムの利用 ![[smile]](image/face/smile.png) †
†
アクセスとログイン †
ログアウト †
- 統合メールの利用を終了するときは、必ずログアウトする。
基本操作 †
ほとんどの操作は、直観的に理解できると思う。
- メールホーム: アナウンス画面
- メール受信: 新しく受信したメール一覧
- メール作成: 新しいメールを作成する
- オプション: プロフィールや様々な設定を変更する
- 注意:メール振り分け・迷惑メール対策
- 迷惑メールフィルタで自動的にスパムメールを検出してくれるが、学習する前はスパムメールで無いものをスパムとしてしまうことがあるので注意。
- 通知版: 学内情報の通知版
- メーリングリスト: 利用できるメーリングリストの一覧
- ログアウト
授業情報の配信 †
第1回課題 †
課題をやる前に †
これだけは覚えておこう! ![[smile]](image/face/smile.png)
文字や画像のコピー(ctrl+C)と貼り付け(ペースト)(ctrl+V)
画面上部のメニューバーから表示させてもいいけれど、ショートカットキー(ctrl+C: コントロールキーとCを同時に押す、ctrl+V:コントロールキーとVを同時に押す)を覚えれば、コピーペーストは自由自在に出来ます!
第1回授業の復習課題・予習課題 †
- 復習課題:統合メールの自分のアドレスを用いて、下のアンケートへの答えを、
 に送信して下さい。
に送信して下さい。
- なお、以下の指定事項は必ず守ってください。
- 件名は 情報処理01(学生証番号) にすること
- 操作: 下のアンケートをコピーして、メールの本文にペーストし、それぞれの質問に対する答えを記入すること
- 答えは必ず、各項目の":"の後に記入すること。参考までに()内に選択肢を挙げておきましたが、答えは自由な形式で記入して貰って構いません。今後の授業方針を決定するのに使うので、なるべく詳しく書いてください。
- 提出期限:4月20日月曜正午
氏名:
学生証番号:
コンピュータは好きですか?(好き、嫌い、どちらでもない、好きになりたい など):
コンピュータのどんなところが好きで、どんなところが嫌いですか?:
自分でパソコンを持ってますか?機種は何ですか?(WinXP,Vista, Mac (それぞれノート,デスクトップの別)):
パソコンを使う頻度を答えてください(毎日・週一 など):
パソコンでインターネットを利用する頻度を答えてください(毎日・週一 など):
パソコンではどのような電子メールを使っていますか?(ウェブメール,POP,わからない等):
キーボードからの文字入力はどのくらいできますか(タッチタイピング、得意じゃない、きらい など):
ワープロソフトは何を使っていますか?(MSWord, 一太郎、その他、使っていない など):
表計算ソフトは何を使っていますか?(Excel, Lotus, その他、使っていない など):
データベースソフトは使っているますか?:(Access, File Maker, 使っていない など)
テキストエディタは使っていますか?(秀丸, Mifes, 使っていない など)
ホームページはもっていますか?(持っている、持っていない、可能ならURL など):
ブログはもっていますか?(持っている、持っていない、可能ならUR など):
Mixiやその他のSNSは利用していますか?(利用している、利用していない など):
iPodを持っていますか?(持っている、持っていない):
smart.fm(旧iKnow)を使っていますか?(使っている、使っていない、知らない 等):
高校で情報授業を受けましたか? (受けた、受けていない):
高校の情報授業で習ったことを簡単に教えてください(授業内容を決める参考にします):
正規表現を使ったことはありますか?(ある、無い、そんなもの知らない など):
HTMLファイルを編集したことはありますか?(ある、無い、わからない など):
プログラミングをしたことはありますか?(C, C++, JAVA, Basic, Perl, Ruby, PHP, Awk、したことがない など):
ウィルス対策ソフトをは何を使っていますか(VirusBuster, Macafee, Avast、使っていない など):
何らかの情報処理技術者資格を持っていますか?(持っている、持っていない など):
Unix系の操作をしたことがありますか?(ある、無い、そんなもの知らない など):
コンピュータのすごく基本的なこと(ドラッグとかファイルコピーとか)についての補習(授業終了後30分程度)を希望しますか?:
この講義でどのような事を学びたいですか?講義の進め方についても意見や要望をなんでも書いてください:
- 評価ポイント:
- 指示に従って答えを記入し、正しくメールを送れているか
- 全ての項目に答えているかどうか
ログオフ、シャットダウン †
- 作業が終わったら、スタートメニューからシャットダウンを選ぶ。
![[PukiWiki] [PukiWiki]](image/pukiwiki.png)
![[PukiWiki] [PukiWiki]](image/pukiwiki.png)
![[worried]](image/face/worried.png) †
†![[smile]](image/face/smile.png) †
†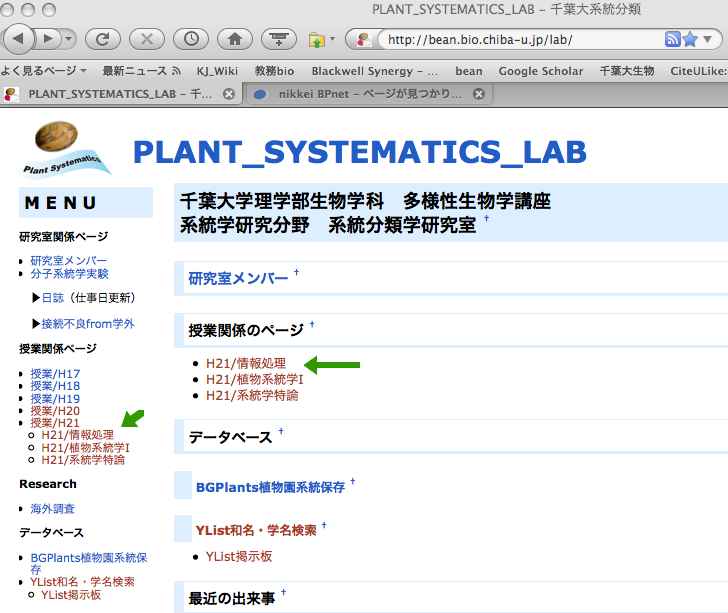
![[smile]](image/face/smile.png) †
†![[smile]](image/face/smile.png) †
†