第2回・ネットワークを用いたコミュニケーション †
本日授業終了後に、コンピュータの基礎の基礎を解説する補講を行います。参加を希望する人は、スクリーンが見やすい位置に座ってください。
【トピックス】: ウェブサーバの入れ替え †
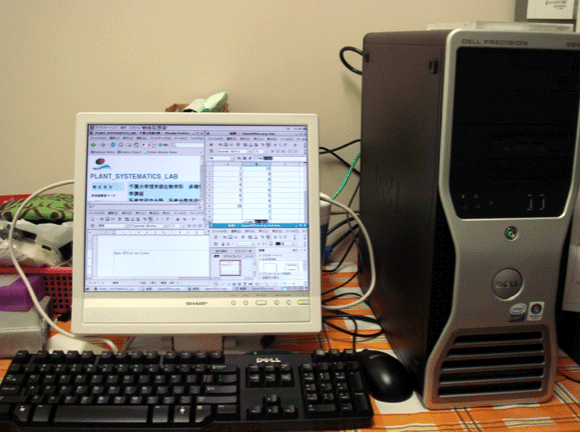
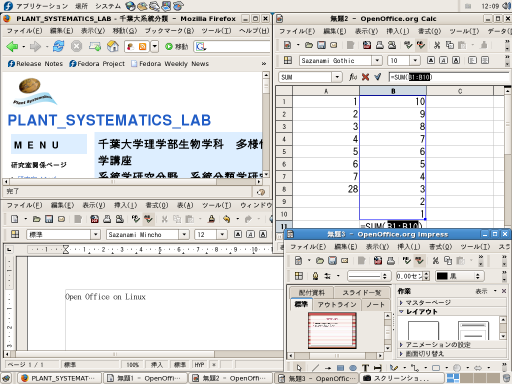
授業情報を載せているウェブサーバを新しいものに交換しました。先週よりもこのページが表示されるまでの時間が短かったと思います。Windowsが動くPCと同じ機械ですが、Linux Fedora Core 6という無料のOS(オペレーティングシステム)をインストールしてあります。インストール用のDVDを入れて起動し、質問に答えるだけで、簡単にインストールできます。OpenOffice等の無料のアプリケーションが沢山つかえるので、お金をかけずに最新OSを使いたいにはお勧めです。(写真 左:本体とディスプレイ、 右:画面のスクリーンショット: Fire Foxと無料のワープロ、表計算、プレゼンテーションソフトが表示されている)
プリンタの利用 †
前回説明し忘れたので、プリンタ利用に関する注意です。もう履修登録もそろそろ終わりでしょうから、プリンタを使いたい頃ですよね。
- 教室にあるモノクロレーザープリンタを使って、履修登録結果などを印刷できる。
- 利用できる用紙は A4 のみ
- 資源節約のために両面印刷を活用
- 他人が印刷した用紙を持ち帰らないようにする
- 不必要な印刷は避けること
- プリンタ使用の注意事項:
- 印刷時のトラブルを放置すると他の利用者が使えなくなる
- 用紙切れ,トナー切れ,紙詰まりなどのため印刷できない場合には窓口に連絡
- プリンタ本体の操作パネルでは,印刷のキャンセル以外の操作は絶対にしない
- コンピュータのアプリケーションで、プリンタの選択部分は変更しない
- 【重要】用紙サイズエラー
- A4 以外の用紙を指定して印刷すると、プリンタの動作が止まります。その場合,手作業で印刷をキャンセルする必要がある.決して放置せず,下の方法で必ずキャンセルすること.
- 【重要】印刷をキャンセルする方法
- Windows の場合はスタートメニューから「コントロールパネル」を開き「プリンタとその他のハードウェア」を選ぶ.さらに「インストールされているプリンタまたはFAX プリンタを表示する」をクリックすると,図3-4 左のようにプリンタを
示すアイコンが三つ表示される.黒いチェック印の付いたプリンタをダブルクリックすると印刷中の文書を示す窓が開くので「ドキュメント名」を参考にしてキャンセルするものをマウスで選ぶ.あとは「ドキュメント」メニューから「キャンセル」
を実行.キャンセルされたら表示が消える.
- 【重要】プリンタのリセット
- PC 側でプリントジョブをキャンセルしてもすでにプリンタに送られたデータはプリンタのメモリに残ったままなので、プリンタは動作しない.プリンタを印刷可能状態にするにはプリンタ本体の操作パネルでリセットする.プリンタをリセットするにはプリンタ上面の操作パネルの赤字のプリント中止と赤線で結ばれた二つのボタン(「モード」と「メニュー」ボタン)を同時に押す.その後必ずプリンタが印刷可能状態になったことを確認してください.
前回課題の集計と課題の解答・方針説明: †
- パソコン好き・嫌い? 好き 19; 好きになりたい 9; どちらでもない 7
- 好きな点は? ネット等情報収集簡単 19; 便利 4; 情報発信・受信 2; 文章作成 3; 処理の効率化 1
- 苦手な点は? フリーズ 4;面倒・よく分からん 4; セキュリティへの不安 4; 目などの疲労 2; 覚えることが多すぎ 3; 予想外の動作 3; 不慣れ 3; その他
- パソコンを持ってる? Vista 10; XP 12; ME 2; 98 1; Mac 1; その他・不明 5; 持ってない 4
- 使う頻度 毎日 14; 週2-4 13; 週1 5; ほとんど使わない3
- ネット利用の頻度 毎日 14; 週2-4 13; 週1 4; ほとんど使わない3 解答無し 1
- メールの種類 POP 5; ウェブ 13; 両方 1; わからない 2; 使ってない 14
- タイピング タッチタイピング 4; 普通 19; 得意じゃない・苦手 12
- ワープロ Word 23; Officeもどき 1; 一太郎 4; 使っていない・わからない 7
- 表計算 Excel 24; Excelもどき 1; 使っていない 10
- データベースソフト Access 2; FileMaker 1; 使っていない・分からない 32
- テキストエディタ メモ帳 2; 使っていない・分からない 31; 無回答 2
- ホームページ 持っている 2; 持っていない 33
- ブログ 持っている 6; 持っていない 29
- Mixi 利用している 9(うち携帯 1);利用してない 26
- HTML 利用経験あり 8; 無し27
- プログラミング 経験あり 4(Basic 2; C 1; 他 1); なし 31
- 正規表現 知らない 33; 無回答 2
- ウィルス対策 VirusBuster 14; Macafee 6; Norton 4; avast 1; 名称不明 4; 使っていない・わからない 6
- 情報処理資格 持っていない 35
- Unix系 経験無し 35
- 補習 希望する 10; しない 17; 内容による 8
- 何を学びたい? MSOffice関係使い方 7; プログラミング 3; ホームページ 2; 基本操作・用語・利用法 11 ; 実用的・発展的操作法 7; 研究に生かせる技術 4; 他 4
| ・コンピュータへの不安は、慣れれば解消されます。なるべく毎日使いましょう。毎日使いたくなるように、課題もいろいろ出します。 |
| ・タイピングが不得手だと、コンピュータの扱いに苦労します。これも慣れるしか無い! |
| ・この講義では、テキストファイルの扱いに習熟します |
- さらにいくつか補足です。
- インターネットを使っているのにウィルス対策ソフトをいれていない人がいます。必ずインストールするように。無料のソフトでも、AVS(→インストール方法の解説)など高性能のものがあります。
- 基本的な操作を知りたいという人がいる一方で、すでにプログラミング言語などを習った経験のある人がいます。この講義では、最初は初心者向けの講義を中心に行いますが、授業が簡単すぎてつまらないという人は申し出てください。授業時間中にできる発展課題をあげます。
- コンピュータのごく初歩的な使い方についての補講を希望する人が、わりといました。今日から授業終了後に30分ぐらい、初歩的な使い方の解説をします。
課題について †
- テキストファイルとは何か
- ほとんどの人がこのページの左側のメニューのリンクにもある、IT用語辞典やWikipediaで調べて、正しい説明を答えてくれていました。しかし、文章の引用元を明記していたのは、たったの3名です。今後、皆さんがレポートを書くときにも、ウェブや書物から文章を引用する場合は、かならず正しい形式で引用しなければなりません。そうしないと「パクリ」になってしまいます。この授業の課題でも、引用が不適切な場合は減点の対象になるので注意してください。また、友達が提出した課題の丸ごとコピー(電子データだから、実は簡単ですよね)もダメです。判明した場合は(ばれることが多いです)減点の対象になります。
- 下の2つの情報のデータの質の違い
(1) 情報処理の世界にようこそ! (2)
- 左はテキストデータ(文字データ)。なので、他のアプリケーションへの転用が容易(皆さんが、IT用語辞典から説明をコピペしたみたいにね)。右は画像データ。画像なので、コンピュータに日本語フォントが入っていなくても表示できる(左のテキストデータは日本語フォントが入っていないと表示されない)。
- 今回は初回なので、かなり多くのことに目をつぶって減点はしないでおきました。ほとんどの人が満点です。メールで送ったアカウントとパスワードを使って、成績確認ページにアクセスしてください。
90点以上とって秀を目指そう!
コミュニケーションツールとしてのWWW利用 †
ネットワークを利用したコミュニケーションの原理的な話しは教科書【p1-4参照】に譲るとして、まだ2回目の授業ですから、とりあえずいろいろと操作をして、コンピュータに慣れてゆきましょう。
さて、前回の課題で、ほぼ全員が電子メールを送ることができました。これで皆さんは、
| 電子メールによる、ネットワークを用いたコミュニケーションに成功した |
わけです。コミュニケーションの主体はもちろん、皆さんと私です。送られた情報は、「文字」すなわちテキストデータ(文字データ)です。
とっても簡単でしたよね。え?私からのメールを受け取らない限り、コミュニケーションは成立しないって?ごもっともです。
では、おさらいの意味も兼ねて、統合メールシステムにアクセスして、メールを確認してみましょう。
統合メール: http://cuacmsrv.chiba-u.jp/ にアクセスして、メールを確認してください
- ログイン画面でメールアドレスとパスワードを入力
- 画面の上の方にある「メールの受信」をクリック
- メールをクリック
私からのメールが受け取れたでしょうか?メールによるコミュニケーションはとっても便利ですよね。好きなときに、テキストデータによる情報を受け取れるし、また、添付書類というのを使えば、画像や音声データもやりとりできます。添付書類の使い方はちょっと大切なので、後ほどやってみましょう。
さて、私から送ったメールには、ウェブページのアドレス(URL)とアカウント(2行目の一番左)とパスワード(2行目一番右)が送られていると思います。次の操作をしてください。
- URLをダブルクリックしてページに入る(ダブルクリックでうまく行かない場合は、URLを選択してコピーし、ブラウザのアドレスバーにペーストする)。
- アカウントとパスワードを入力
- 第1回課題の点数を確認。今回は提出した人は全員6点がついていると思います(課題を提出しなかった人は0点)。
さて、今日のメインは、メールでは無く、コミュニケーションツールとしてWWW(ワールドワイドウェブ)を使う方法です。今皆さんが見ている画面は、ほんの1時間前、私が自分の研究室の机の上で入力したものです。それを今、WWWを介して(「インターネットを介して」とか、「ネットワークを介して」と言っても同じです)、皆さんが自分のディスプレイ上に表示させているわけです。これで、
わけですよね。
では、同じWWW介して皆さんが私宛に情報を発信することはできるでしょうか?
今日の残りの時間では、WWWを介したコミュニケーションツールとしてとても便利なPukiwiki(「プキウィキ」と読む)というシステムを紹介し、レポート提出用の個人ページの操作方法を学びます。
今後、この授業でのレポート提出はこのPukiwikiシステムを用いる
ことになりますので、十分に習得しましょう。(ブログやMixiに慣れた人なら、違和感無く使えると思います)。
個人ページの表示 †
まずは小手調べです。「情報処理HP」(上のリンク)に入り、自分のページを表示させてみましょう。
- 「情報処理HP」へのリンク(http://bean.bio.chiba-u.jp/joho/)をクリック
- 右クリックして、「リンクを新規タブで開く」方が便利
- 「H19年度(07S生)のページ 」へのリンクを左クリック
- そうするとアカウントとパスワードの入力を求められるので、先ほどメールで受け取ったアカウントとパスワードを入力
- H19情報処理(生物学科)Pukiwikiサイト (joho19というページ名)で自分のアカウントをクリック
どうです?自分のページに入れましたか?
注:
間違って他人のアカウントをクリックすると、アカウントとパスワードの入力を求められ、当然入れません
一度この入力画面が表示されると、自分のページに入るときに、もう一度アカウント・パスワードの入力が必要です
新規ページの作成(課題操作) †
今見えているのが、皆さんが自由に書き込んだり、編集したりして、教員への情報を発信できるページです。では、新しいページを作ってみましょう
- 個人ページのメインページ(ページの上の方に’joho19/アカウント’と表示されているページ)で、ページの一番下に小さい文字で書かれている「新規」をクリックする。
- ページ名を入力する画面が現れるので、
(全て半角文字で、ピリオド・スラッシュ・01 と入力)
- 右の方の「編集」ボタンをクリック
- 文章を入力する画面が現れるので、すきな文字を入力
- 最後に下の方にある「ページの更新」というボタンをクリック
これで、今、あなたの作ったページがインターネット上に公開されました。
注意:
と入力したはずなのに、出来たページの名前は
になっているはずです。先ほどのような操作を繰り返すことで、自分のメインページの下に階層的にページを作成することができるのです。
ページの編集 †
では次に、先ほど作成した「joho19/07s40XX/01」というページを編集してみましょう。入力した「01」という数字は課題番号1に対応しているので、いっそのこと、メインページに載っている、第1回課題の内容を移動させましょう。
- 先ほど作成した「joho19/07s40XX/01」を表示させる
- ページの一番下の方に小さい文字で書かれている「編集」というリンクをクリック
- タイトルの下の方にある「--ひな形とするページ--」というプルダウンメニューをクリック。自分のメインページ「joho19/07s40XX」を探して、右の読み込みボタンを押す。
- 内容を確認したら、ページの一番下にある「ページの更新」ボタンを押す。
MenuBarの作成 †
では、上と同様の方法で、ページの左側に自分だけのメニューを表示させましょう。
- 自分のメインページに入り、下の方法で新しいページを作る
./MenuBar
- ページの編集画面に次のデータをコピーペーストし、自分のアカウントや氏名を入力
&ref(/joho19/06s40XX/06s40XX.gif);
*氏名
#ls2(/joho19/06s40XX/,except=MenuBar,display=hierarchy,relative)
''リンク''
-[[IT用語辞典>http://e-words.jp/]]
-[[H18情報学生HP>http://bean.bio.chiba-u.jp/joho18/]]
-[[教育用計算機システム>http://www.students.chiba-u.ac.jp/]]
&br;
#recent(20)
----
&br;
#counter
第2回授業課題 †
課題:http://bean.bio.chiba-u.jp/joho/index.php?joho19 に自分の連絡用ページがあります。このページで自分のページに入り、以下の操作を行って 07s40XX/02 (XXの部分は人によって違う)という新しいページを作成し、下の囲みの中にあるアンケートをコピー・ペーストして、「回答:」の後に答えを書き込みなさい。
- 手順
- 画面の上の方にある〔 新規 〕をクリック
- ページ名を尋ねる入力スペースが表示されるので、半角英数字で、ピリオド・スラッシュ・0・3を下のように入力
./02
- 編集画面に下のアンケートを*やーも含めてコピーし、答えを書き込む
復習課題.意見調査 †
*第2回授業アンケート
**氏名:
**課題への回答
-今日の授業の進み方は?(はやい、丁度いい、おそい)
--回答:
-今日の授業の難しさはどう感じましたか(簡単すぎ 簡単 丁度いい 難しい 難しすぎ):
--回答:
-難しいと答えた人は、特にどの点が難しかったですか?:
--回答:
-今日の授業は(よく分かった 分かった 分からなかった):
--回答:
-分からないと答えた人は、特にどの点が分からなかったですか?:
--回答:
-今日の講義で理解できなかった用語があったら挙げてください:
--回答:
予習課題 †
- 正規表現とは何かを調べて、レポート提出ページに書き込みなさい。ウェブページなどの記事を引用する場合は、引用元を明記すること。
![[PukiWiki] [PukiWiki]](image/pukiwiki.png)