Power Pointを使ったプレゼンテーション作成 − 論文紹介プレゼン作成 − †
前回の授業では、Power Pointでプレゼンテーションを作成する際に必要な、図形の作成を学んだ。Power Pointでは1つの画面の中に、図版や文字を自由に配置して、相手に分かりやすく、メッセージを伝えることを心がけて欲しい。班ごとのプロジェクトでは、自分たちで立てた企画に基づいて、これからいろいろなデータを集めることになる。最後にはPowerPointを用いた発表をしてもらうので、また、いろんな機能を試して貰いたい。
ところで、Power Pointに関して受講生に尋ねると、「いきなりプレゼンテーションを作れと言われても、何をどうして良いのか分からない」という答えが返ってくることがある。そこで、今日の授業では、PowerPointを用いて、実際に1つ、プレゼンテーションを作る練習をしてみる。また、前々回アンケートの結果、半数以上が希望していた、図書館情報システムを用いた論文検索を盛り込みつつ、4年生になれば必ず一度は経験する、「論文紹介」用のプレゼンテーションを作成してみることにする。
今日、やることと順番は以下のとおり:
論文紹介とは何か †
論文紹介というのは研究室のセミナーでよく行われるもので、発表者(今回の場合、あなた)が、あるトピックについて、最新の論文を読み、その内容を他の参加者に紹介するものだ。
ここで登場人物は最低でも3人いることに注意しよう:
論文紹介をする人(以下、あなた)
論文紹介を聞く人(以下、セミナーの参加者 or 聞き手)
論文の著者
それぞれの登場人物の役割は、次のようなもの。
- あなたはその論文を紹介することで、「何らかのメッセージ」をセミナーの参加者に伝えたい。
多くの論文紹介でそのメッセージは、次のようなものであるはず。メッセージの無い論文紹介(例えば:「こういう論文をたまたま見つけたので読んでみたんだけど、全然面白くなかったです」【※こんな論文紹介をすると、聞いている人が怒り出します。】)はしてはいけない。
- 「最近、こういう面白いことが分かった(or、こういう新しい方法が開発された)という報告がありました」
- 「卒研で研究するテーマでは、こういう関連したテーマの研究があります。(まだ分かっていないことはこれだけあるようです)」
- 「我々の研究分野で注目されている・・・という現象についての研究の進展をまとめました」
- セミナーの参加者は論文紹介を聞くことで、何か有用な情報や、新しい情報を得ることができる。そういう情報を与えらるかどうかは、論文紹介をしたあなたの責任。(注:教員は教育目的で参加者になっている場合もあります)
- 「なるほど!そんなに面白いことが分かったんだ(or、そういう新しい方法があるんだ)」
- 「なるほど!君の研究テーマっていうのは、そういう位置づけなんだ。」
- 「なるほど!その研究テーマは、そういう方向に進んでいくんだ」
こういう感想を持たせることができたら、大成功。
- 論文の著者は、その論文で、科学における何らかの新知見が得られたと全世界に向かって主張している。論文の著者の主張が、正確に、参加者に伝わるかどうかは、紹介するあなたの責任!
- 論文に書かれている事実(引用含む)、論文の著者の意見、あなたの意見ははっきりと区別して発表しよう
- 全部を読み切れず、著者の言っていることを適当にあなたの想像で補ってしまってはいけない
論文の探しかた †
では、紹介すべき論文をどうやって探せば良いか?「面白い論文を探してこい」なんて言われても、どうやっていいか分からないだろう。始めのうちは先輩や先生に相談するのが一番手っ取り早い。でも、自分で何か興味のあるテーマを持っているのなら、次のような方法で論文を探してみよう。
ここでは千葉大学が契約している論文検索データベース、SCOPUSを使って論文を探す方法を紹介する。
- キーワード検索:
論文探しの第一歩は、自分が興味を持った内容を表す適当なキーワードを使って、文献データベースをサーチすること。例えば、世界1大きい花を持つラフレシアについて調べてみたいと思ったら、Scopusにアクセスして、Search forのところに
Rafflesia
と入力する。

そうするとしばらくして、検索結果の一覧が表示される。
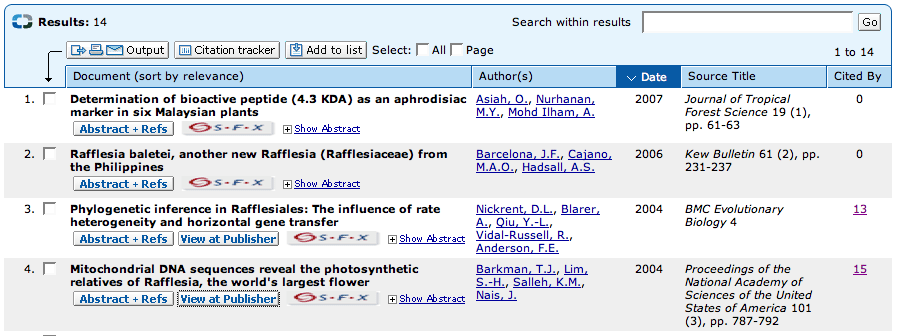
表には以下のような情報が表示されている。
Document Author(s) Date Source Title Cited By
論文タイトル 著者 発表年 雑誌名 被引用回数
被引用回数というのは、その論文が他の論文で引用されている回数だ。この数が大きいほど、その論文が注目されている論文であることを示すことが多い(最近はこの「被引用回数」というのが、論文の価値や、雑誌の価値の評価に使われることもある)。
また、タイトルの下にはいろんなボタンが表示されている。
[Abstract + Refs] 論文の要旨と引用文献リスト
[View at Publisher] その論文の電子ジャーナルの出版社へのリンク
[S・F・X] 千葉大学の図書館情報システムで、その論文にアクセスする方法が表示される
- 論文の内容そのものを見たければ、「View at Publisher」(あるいは、「S・F・X」をクリックする。千葉大学で契約している電子ジャーナルならば、内容が表示される。
上の検索結果から、4番目の論文を見てみよう。"Proceedings of the National Academy of Sciences of the United States of America"という雑誌で、略してPNAS(日本語では「プロナス」とも言う)という雑誌に発表された論文で、ラフレシアの系統関係について書かれた論文らしい。2004年に発表された論文だけど。他の論文に15回も引用されているということが分かる。つまり、この論文を引用して書かれた、これより新しい論文があるということだ。
入力したキーワードでヒットしなかったもっと新しい論文が、Cited Byのところにあるかもしれない。
そこで、「Cityted by」の15という数字をクリックすると、この論文を引用している論文のリストが表示された。
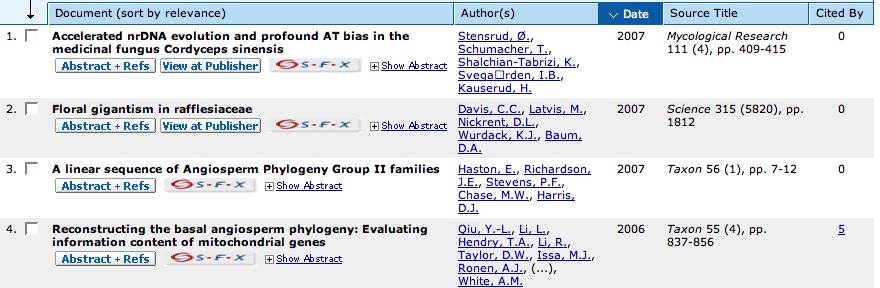
タイトルとジャーナルのところを見て行くと、2007年にScienceに発表された論文が2番目にある。タイトルは、「Floral gigantism in rafflesiaceae」:(ラフレシア科における花の巨大化)。面白そうだ!
Journal の検索では、こうやって、ScopusやGoogle Scholar、また、その論文の電子ジャーナルのサイトにのっている「Cited by」のリストから、どんどん論文を辿って行き、目的の論文や、興味のある論文を探す。その分野のブレークスルーになった論文を検索して、「Cited by」をたどれば、その研究の発展の経過と、最新の研究まですぐにたどり着くことができる。
さて、いま見つけた「Floral gigantism in rafflesiaceae」の下にある「View at Publisher」のボタンをクリックすると、出版社におけるその論文のページが表示される。左の方の「Full Text (HTML)」か下の「Read the Full Text」をクリックすると、内容をウェブページとして読むことができるし、「Full Text (PDF)」をクリックすると、PDF(Portable Document Format)を読むことができる。
今回はこの論文紹介するプレゼンテーションを、Power Pointで作ることにする
なお、
英語なのは仕方が無いです
練習: †
上とおなじ検索をGoogle Scholar http://scholar.google.com/ を使ってやってみよう。また、「引用元」(上のCited byに相当)を表示させてみよう。
論文の読み方 †
論文はウェブページ上で読んでも、PDFでも読んでもどちらでも構わない。それぞれに利点があり、
- 内容を見る:
たった1頁の短い論文だ。論文の形式は、
アブストラクト
イントロダクション
材料と方法
結果
考察
引用文献
というのが一般的だが、この論文はScience誌のBreviaというカテゴリーに入る論文で、広範な分野の科学者に魅力的で理解可能な課題に関する研究成果を600〜800語の本文と1点の図表、および6件以内の参考文献で発表したものだ。そのため、上のような区分は無い。
ウェブページの方にはアブストラクトが載っているので、ざっと読む。また、1点しかない図版が非常に重要だろうから、図版の説明も読む。そうすると、この論文は、「ラフレシア科の系統関係をミトコンドリアDNAの塩基配列を用いて明らかにしたもので、花の大きさの進化について議論している」ぐらいのことが分かると思う。このとき、「この論文をなぜ他の人に紹介したいのか」ということをちゃんと考えておく。出たばっかりの論文を紹介する限り、
最新の研究成果だから紹介する
という理由は使えるので、他の理由は、論文を読みながら考えればいいだろう。
さて、いくら1ページ限りの論文だとはいえ、この授業時間内で詳しく見て行くのは不可能だろう。あとは各自で読んで貰うとして、論文を読むときに注意するべき点をいくつか挙げておこう。
- 著者のメッセージを常に意識する
- 著者のメッセージに含まれる「問題点」は「しかしながら(However)・・・」という言葉と結びついている場合が多い
- 科学論文の場合、著者のメッセージは、必ず、「・・・という問題を解決した」という形式に読みかえられるはずである
- 「・・・という問題」の部分はたいていの場合、「これまで・・・ということは分かっている。しかしながら、・・・・ということは分かっていない(だから問題だ)。」と書いてあることが多い。
- 問題点の重要性がどう主張されているか、注意しよう
- 論文の価値は、著者が解決した問題がどれほど重要なものであるかで決まる。そのため、イントロダクションでは、問題点の重要性を、事実に基づき、論証しているはず。
- 上で言う「事実」は大抵、他の研究で証明された事実。引用論文を見れば、その事実がどのような方法で明らかにされたのかが分かる。
論文紹介のプレゼンテーション †
論文紹介がどういうものかということは上で説明した。大事なことは、「あなたがある論文読んで、他の参加者に面白さや注目すべき点を理解して貰えるように紹介すること」だ。つまり、「他の参加者に理解してもらう」という点で、プレゼンテーションの技術が必要になってくる。論文紹介のよくある失敗例は、
・論文の内容を全て逐語訳して、レジメを参加者に配布
・発表するときにも、レジメの内容を読み上げるだけ
というもの。参加者にとっては、下手な日本語訳を聞かされるよりは、自分でその論文を読む方がよっぽどいい。
ここでは、上の論文を紹介する場合の話しの大筋を考えて、その中から、Power Pointを使ったプレゼンテーションに仕立てた方が良い項目を選び、実際のスライドを作成しよう。
超簡略版:論文紹介テンプレート †
以下、論文紹介で使われる話しの筋立てを常に簡略化して示す:(上の論文を例にとって、あなたからの発言例を挙げてある)
- 研究の背景、とくに問題になっている事実を聞き手に納得させる:
- 「Raflessia科は世界一大きな花を持つことで有名です。でも、その系統学的位置づけは様々な理由で困難でした。最近mtDNAを使ってMalpighialesの近くに来ることが示されました。しかしながら、Malpighialesの中での位置は、サンプルが不十分だったために分かっていないませんでした。
- 論文のイントロで背景を述べているところは、たいてい事実を述べている。そういう事実の紹介で、「ここで著者は・・・・であることを述べています」なんていう紹介の仕方はまどろっこしい。
- ここは事実の紹介なので、その事実を示すような証拠を聞き手に見せる方が良いこの例では、「ラフレシアがMalpigialesに近い」という事実を図表を使って示せばよいだろう。また、系統関係の解析がどうして難しかったのかも、先行研究のデータを用いて示したいものだ。
- その問題を解決するのに、著者らが何した(orどういうアイデアを思いついたのか)を聞き手に理解させる。
- そこで著者らは、Malpighialesの全ての科を用いて、mtDNAによる系統解析を行いました。
- 上の問題を解決する方法に関して言えば、とても単純。Malpighialesにはこれまで使われていない沢山の科があることを示して、それを全部含めないと正確な位置づけは分からないと、聞き手に納得させる。また、系統解析に十分な数の塩基配列を用いていることも示す。
- 考察のところで出てくる花の大きさの進化についての解析では、様々な方法を用いている。花サイズの変化が急速に起きた現象であることや、分岐年代について、それぞれに適した方法を用いて解析を行っている。一つ一つの実験が、どういう具体的なデータを出すためにやったものかを十分に理解しておこう。自分で再実験を行うつもりで、読めば、理解が助けられたり、問題点を見つけられたりする。(とはいえ、これも全部を解説すると時間内には終わらないので、今回は割愛)
- 結果から何が分かったのかを聞き手に理解させる
- その結果得られた系統樹で、Rafflesiaはトウダイクサ科のクレードの中に含まれることが示されました。
- 結果の系統樹をPDFやウェブページから切り取ってきて、スライドに貼り付ける。補助的なコメントをつけて、聞き手の理解を助けられればさらによい。
- この研究の直接の解析結果はSOM(論文ウェブページにリンクがある)に入っているので、そこからコピーしてきて貼り付ける。
- この結果がどういうことを示しているのか(このデータの価値)を、聞き手に納得させる
- 著者らはさらに、ラフレシアにおける花のサイズの進化について解析を行ったところ、小型の花から大型の花への、79倍にも及ぶサイズの変化が、ラフレシアの系統でおよそ4千6百万年の間生じたとのことです。
- この論文で用いた解析方法についてもSOM(論文ウェブページにリンクがある)を読んで、まとめて紹介する。
- 論文紹介は、どういう方法を使ったら、どういう結果が得られたかということがとても大切。方法は聞き手が理解しやすいように、うまくまとめて紹介しよう。
上記テンプレートのPower Point書類 †
それでは、上のテンプレートに沿った内容でPowerPointのプレゼンテーションを作る。時間節約のため、ひな形を準備しておいた。下のリンクからダウンロードしよう。
http://bean.bio.chiba-u.jp/joho/index.php?joho19%2FPROJECT#h96b47a1
以下、説明はダウンロードした書類の中に書いてある。画像などの編集が必要なところは、□の中にコメントしてある。授業では、PowerPointの書類とPDF、ウェブページを同時に開き、図版のコピーペーストや、説明文の挿入を解説する。
班ごとのプロジェクト、班別ページの作成 †
前々回、班分けをして貰って、プロジェクトの企画書を提出してもらいました。H19学生ページにそれぞれの班のページを新に作って、企画書の内容を記入しておきました。また、それぞれの班のページには、メンバー間で意見交換がしやすいように、コメントを投稿できるようにしておきました。PowerPointを使っての、プロジェクトの成果発表は、次の日程で行います。
7月19日(木) 持ち時間、1班9分 自分の班以外の発表を評価して順位をつける
発表に間に合うように、プロジェクトを実行し、プレゼンテーションを準備してください。
Rを使った統計解析 †
前回の予習課題でRのインストールをやって貰いましたが、うまく出来なかった人がいるかもしれません。まず、全員がRをインストール出来ていることを確認します。まだインストール出来ていない人は、次の手順でインストールしてください。
Rのインストール †
- http://cran.md.tsukuba.ac.jp/bin/windows/base/R-2.5.0-win32.exe をデスクトップにダウンロード
- デスクトップにできたR-2.5.0-win32.exeをダブルクリック
- インストールで使用する言語でJapaneseを選び、使用許諾が出るまで「次へ」.使用許諾確認では「同意する」をクリックして「次へ」.
- インストール先は次のようになっていることを確認。なっていなければ、ここからコピーペーストで入力。
Z:\R\R-2.5.0
−残りは、「次へ」やOKをクリックする。バージョン情報をレジストリに書き込むかという質問のチェックボックスははずしておくこと。
- Rを起動すると、画面が文字化けしていると思います。メニューバーの「編集/GUIプレファレンス」を選んで、FontをMS Gothicにしてください。
Rの日本語説明 †
Rがインストールできた人は、次のサイトに書かれている説明文を読んで下さい。どれでもいいから、説明にある通りの解析や、グラフの作成を試して見て下さい。
Rの起動と簡単な計算: †
まず、インストールしたRのフォルダで、Rのアイコンをダブルクリックする。
そうすると、画面が切り替わり、小さいウィンドウの中にいくつかのメッセージと、一番最後に、
>
が表示される。この">"をプロンプトと言う。プロンプトの右側には通常、カーソルがあり、「このマークの後に何かコマンド(命令)を打ち込んでくださいよ」とあなたに促している。式を入力して、最後にenter(or returnキー)を押せば計算される。
以下、Rを使った簡単な計算です。プロンプト(>)から右の部分をコピーペーストすれば、計算できます。
> 4/3*pi*5^3 #半径5の球の体積
> pi #円周率が表示される(デフォルトでは小数点以下6桁まで)
> (1+ 2 + 3 + 4 + 5 )/5 #式の間に半角スペースがいくつか入っても大丈夫
> 【ここでキーボードの上矢印(↑)を押す】
> (10 + 2 + 3 + 4 + 15 )/5 #前に入力した式が表示されるので、左矢印(←)でカーソルを動かし修正
オブジェクトへの代入 †
Rでは、好きな名前をつけたオブジェクト("もの")に、数値や文字列などのデータを代入できます。オブジェクトには大文字小文字の区別があります。
> x = 3 #xに3という数字を代入した
> X = 4 #Xに4という数字を代入した
> x + X #xとXの足し算 (なお、#の後はコメント文と呼ばれ、処理には関係の無い説明を書いておける)
なお、上では"="を使って数値を代入しましたが、 "<-"を使っても同じことができます。
> x <- 3
> X <- 4
> x+X
Rの起動と初めての統計解析処理(平均値の計算) †
オブジェクトへのベクトルの代入 †
c() という関数で、オブジェクトにベクトルを代入できます。
> x=c(1,2,3,4,5,6,7)
>
entterキーを押しても何もおこらない?いえいえ。エラーメッセージが何も表示されず、新しいプロンプトが表示されたら大成功。上のようにならなかった人は、半角・全角の文字の違いとコンマやカッコに注意してもう一度やってみよう。
上で行った操されているはずです。では、プロンプトの後に"x"と入力して、結果を見てみよう。
>x
[1] 1 2 3 4 5 6 7
上の用に表示されれば成功です。では、いよいよ、統計解析の基本、平均値の計算です。mean()という関数(meanは英語で平均値の意味)で平均値が計算できます。コマンド(命令)の入力に自信の無い人は、下の囲みの中をコピー・ペーストしてください。
>mean(x)
[1] 4
平均値"4"が表示されれば大成功。これで、あなたがRを使って行う、初めての統計解析は、無事に成功しました。
では、数値をもう少し変えて、自分の好きな値で計算してみよう。。。
上で説明したように、キーボードの"↑"記号を何回か押してみると、
> x=c(1,2,3,4,5,6,7)
と表示された。そしたら"←"と"Back space"などを使って、数値を好きに変更して、最後に"Enter"キーを押そう。
> x=c(1232,223.33,3 ,4 , 5666)
半角文字であるかぎり、別にスペースがいくつ入っていても大丈夫。入力したら、上と同じことをしてみると、
> x
[1] 1232.00 223.33 3.00 4.00 5666.00
> mean(x)
[1] 1425.666
はい。これで、自分の好きな値を入力して、平均を計算することができた。ついでに次のコマンドも試してみよう。
> summary(x) #サマリー関数といい、基本的な統計量が表示される。
これで「最小値,第1四分位点,中央値,平均値,第3四分位点,最大値」が表示された。もっと沢山のデータをオブジェクトに代入する場合には、scan()関数を使う。
> y=scan()
1:
"y=scan()"と入力すると、上のように"1:"と表示されるので、身長・体重データ
にある最初の囲みの中(身長データ)をコピーして、"1:"の後にペーストして、enterキーを何度か押そう。最後に
111:
Read 110 items
と表示されれば成功。これで"y"というオブジェクトに沢山の身長データが入った。
> y #yとだけ入力して、データを確認
> summary(y) #サマリーを表示
最後に、hist()という関数を使って、ヒストグラムを描かせよう
> hist(y)
第8回授業の課題 †
課題1.アンケート調査 †
- http://bean.bio.chiba-u.jp/joho19/ に、「自分のID」/08 という新しいページを作成し、下の囲みの中にあるアンケートをコピー・ペーストして、「回答:」の後に答えを書き込むこと。
- 手順
- 個人ページのトップページ(上の方のページタイトルに、「joho19/自分のID」のみが書かれているページ)、画面の上の方にある〔 新規 〕をクリック
- ページ名を尋ねる入力スペースが表示されるので、半角英数字で、ドット・スラッシュ・0・8を下のように入力
./08
- 下の囲みの中をコピー・ペーストし、回答を書き込む
*第8回授業・基本課題
**氏名:
**課題への回答
-今日の授業の進み方は?(はやい、丁度いい、おそい)
--回答:
-今日の授業の難しさはどう感じましたか(簡単すぎ 簡単 丁度いい 難しい 難しすぎ):
--回答:
-難しいと答えた人は、特にどの点が難しかったですか?:
--回答:
-今日の授業は(よく分かった 分かった 分からなかった):
--回答:
-分からないと答えた人は、特にどの点が分からなかったですか?:
--回答:
-今日の講義で理解できなかった用語があったら挙げてください:
--回答:
-次回からは統計解析をやってみます。何かやってみたい統計解析はありますか?
--回答:
-統計解析についていくつか質問します。はい、いいえで答えてください
--帰無仮説という言葉を知っていますか?:
--有意差という言葉を知っていますか?:
-次の設問に答えてください。答えた理由をなるべく詳しく書いてください
-A君とB君の兄弟は、おやつをとる順番を、いつもじゃんけんで決めています。でも、B君は何となく、
A君の方がじゃんけんに勝つ回数が多いなーと感じています(ケーキでいちごの乗ったところを貰えない
ことが多い...)。ある日、B君がA君に「もうじゃんけんで決めるのやめようよ。お兄ちゃんはじゃんけ
んに強すぎるもん」って言うと、A君は、「そんなことは無いよ。だって、じゃんけんなんだから、単なる
偶然だよ」と言ってとりあってくれません。最近20回分のじゃんけんの結果をみると、A君の勝ちが15回、
B君の勝ちが5回でした。この結果から、A君の方がB君よりもじゃんけんに強いと言っていいでしょうか?
--回答:
**課題2
【ここに課題2の答えを貼り付けて下さい】
**課題3
【ここに課題3の答えを貼り付けて下さい】
#comment
課題2.復習:Rを使った統計解析 †
- 身長・体重データ
にある体重データ(2つめの囲み)のヒストグラムを、Rを使って描きなさい。できたヒストグラムはWinshotで切り取って、上で作成した課題提出ページに表示させなさい。
課題3.予習:Rを使った統計解析 †
- 身長・体重データを用いて次の操作を行い、身長(x)と体重(y)の散布図を描きなさい
手順
- scan関数を用いてオブジェクトxに身長のデータを代入
- scan関数を用いてオブジェクトyに体重のデータを代入
- plot(x,y)というコマンドで、散布図を表示
- できたグラフをWinShotを用いて切り取り、課題3のところに貼り付ける
![[PukiWiki] [PukiWiki]](image/pukiwiki.png)