![[PukiWiki] [PukiWiki]](image/pukiwiki.png)
WordとPowerPointの共通操作:図形や画像で表現力を高める †第7回授業の獲得目標:
|
| やりたいこと | 検索文字列 | 対象文字列の例 | 置換文字列 | 置換された結果例 | コメント |
| 1行に含まれる全ての文字列を置換 | ^.*$ | abcdefg hijklmn 12345 opqrstu vwzya 98765 | Replaced! | Replaced! Replaced! | |
| 連続する半角スペースをタブに置換 | [ ]+ | abc def hij k | ¥t | abc<tab>def<tab>hij<tab>k | |
| AまたはKをZに置換 | [AK] | BACK BaKery KABA | Z | BZCZ BaZery ZZBZ | |
| AまたはKとそれに続く任意の1文字をZに | [AK]. | BACK BaKery KABA | Z | BZZBaZry ZBA | |
| スペース以外の文字列の連続をtangoに置き換え | [^ ]+ | I am a boy. You are a girl. | tango | tango tango tango tango tango tango tango tango | |
| 1行を行頭からスペースで4つのパートに区切り、順序を逆に並べ替え | ^([^ ]+) ([^ ]+) ([^ ]+) (.*)$ | 12 34 56 78 90 Que sera, sera. Whatever will be. | ¥4 ¥3 ¥2 ¥1 | 78 90 56 34 12 Whatever will be. sera. sera, Que |
表にあげた以外の正規表現で同じ操作を行うこともできる
検索文字列の最初においた場合は行頭から始まることを示す ^[A-Z].* で、行頭がアルファベット大文字で始まる任意の文字列 文字集合を表す[ ]の中で最初に置かれた場合、それに続く文字以外を表す [^a-z]+ で、英小文字以外の任意の文字からなる文字列 参考:$は検索文字列の最後に置かれた場合、行末であることを示す [a-z]+$ で、行末に続く英小文字の連続を示す
![[smile]](image/face/smile.png) †
†前回に引き続き、Wordの機能をいくつか解説する。
よく使う項目をツールバーにまとめておくと、操作が非常に楽になる。
![]()
ワードの初期設定では、行頭の英文字が勝手に大文字になったり、箇条書きリストを作ると勝手に番号がついたりする。オートコレクトなどの機能はデフォルトでオンになっているので、必要がなければオフにしておく。
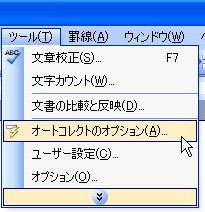
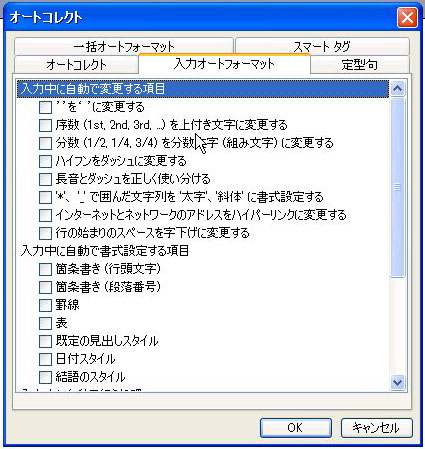
前回、レポート作成のために書式を整える作業について解説した。しかし、こういった作業を何度も繰り返してやるのは面倒。そこで、テンプレート(ひな形)を1つ作っておく。そうすれば、今後のレポート作成のときには、ひな形に合わせて内容を書き換えるだけで、見栄えのいいレポートができることになる。
右のリンクから、レポート作成のためのテンプレート(Mac版MS Wordの付属書類)をダウンロードしてみよう。
このファイルを開くと、レポートで使われる様々な書式設定の見本と解説が載っているのが分かる。説明を読みながら、自分用に内容を変更すれば、自分だけのためのレポート用のテンプレートが作成できることになる。
授業では全てを解説している時間は無いので、いくつかの項目を抜き出して解説する。残りは自分で読んで、いろいろと変更して、機能を体験して欲しい。
Wordの文書では、要素ごとにスタイルが設定することができる。この場合、基本のスタイルを変更すれば、そのスタイルが適用されている部分の書式を一度に変更できる。
Wordの文書に画像を挿入する場合、行内に挿入する場合と、位置を固定せずに挿入する2つの場合がある。ダウンロードしたテンプレートに解説があるが、行内への挿入は次のようにすればできる。
Wordを使えるようになったからといって、良いレポートが書けるわけではない
伝えたいメッセージ(主張)が無ければ、良いレポートなんて書けやしない
下の本は、レポートを書くということについて、具体的に分かりやすくまとめられている。
戸田山 和久. 論文の教室—レポートから卒論まで. 297ページ. 出版社: 日本放送出版協会 (2002/11)
(あと、今日Google検索をして見つけたんですが、テクニカルライター・冨永敦子さんの「プロから学ぶ「分かりやすい文章の書き方」講座」も参考になりそうです。)
![[smile]](image/face/smile.png) †
†WordとPowerPointでは、図の編集操作はほとんど共通している。ここではPowerPointを利用して、図や画像の編集作業のいくつかを習得する。
Power Pointを起動すると、すぐに、白紙のスライド画面が開く。この白紙のプレートの上に、文字や図を配置する。ほとんどの操作がWordと共通。特に、Wordでやったテキストボックスによる文字入力は、Power Pointで文字を入力する場合の、基本操作。
./07
*第6回授業・基本課題
**氏名:
**課題への回答
-今日の授業の進み方は?(はやい、丁度いい、おそい)
--回答:
-今日の授業の難しさはどう感じましたか(簡単 丁度いい 難しい):
--回答:
-難しいと答えた人は、特にどの点が難しかったですか?:
--回答:
-今日の授業は(分かった 半分ぐらいは分かった 分からなかった):
--回答:
-分からないと答えた人は、特にどの点が分からなかったですか?:
--回答:
-今日の講義で分からなかった用語があったら挙げてください:
--回答:
-授業に関する要望・質問があったらなんでもどうぞ:
--回答:
***課題2. 正規表現:後方参照の例。解答欄
--対象テキスト:
--検索文字列:
--置換文字列:
***課題3. 細胞小器官の模式図
-&ref(./XXXXXXXX.jpg,50%);
^^^^^^^^^^ページに添付したJPEG形式のファイル名と同じにすること授業で示した以外の後方参照を使った正規表現検索置換の例を何か1つ考え、課題提出ページの解答欄に書き込みなさい。
&ref(./ファイル名);
・画面上部のメニューから「添付」をクリック ・「選択」ボタンをクリックして、添付すべきファイルを探す ・アップロード