![[PukiWiki] [PukiWiki]](image/pukiwiki.png)
Excelによるデータ集計とグラフ作成 †Excelは本当に便利なソフト。前回やったような簡単な計算だけでなく、データの整形、並べ替え、データの集計の他、グラフ作りや、本格的なデータ解析など、本当にいろんなことができる。授業で全てを紹介する時間は無いので、生物学では必ず必要になる、並べ替え、集計、グラフ作成の手法を修得して貰う。 第5回授業の獲得目標:
|
| テキストデータを"タブ"で区切れば、エクセルの表に簡単に移せる |
これからの学生生活で、皆さんはきっといろんなデータを集計する機会に出会うはず。例えば、名簿、部費の管理、アンケート調査の結果、そしてもちろん、実験データ。こういうデータは必ずしも、いつも最初からエクセルに入力されている訳ではない。たとえば、メールで受信した解析データをエクセルで集計したい場合もあるはず。そんなときにもやっぱり、
データの区切りをタブに置換して、エクセルで集計!
では、下の囲みの中のようなデータを解析してみよう。これは、千葉大の西千葉キャンパスの草地に3つの区画をつくり、それぞれの区画での植物の出現個体数をまとめたものだ。
区画No.1 カラスノエンドウ 5 セイヨウタンポポ 2 オランダミミナグサ 10 オオバコ 1 スズメノテッポウ 8 キュウリグサ 5 区画No.2 キュウリグサ 1 スズメノテッポウ 3 オランダミミナグサ 1 区画No.3 カラスノエンドウ 10 オランダミミナグサ 12 ヘラオオバコ 5 ヤセウツボ 3 キュウリグサ 8 スズメノテッポウ 5
このデータでは、区画ごとに、種名と出現個体数が書かれている。これをエクセルで
区画No. 種名 出現個体数 日付(<日付については後ほど手入力>) 1 オオバコ 1 2010/05/20 . . . . . . . . . . . . . . . . . . . .
という形で集計したい。
手順をちょっと自分で考えて、やってみよう。
この操作さえ覚えれば、調査データをその場で携帯メールに打ち込み、集計する人に送信しちゃうなんていうことができるので、とても便利。
種名<スペース>数字という並びが見えてくる。どうやらスペースには、半角と全角のスペースが混在しているようだ
検索文字列: [ ]+(注:半角と全角のスペース1文字以上の繰り返し) 置換文字列:¥t(注:半角¥マークと半角t)
これでテキストファイルからエクセルへのデータの移動はできたが、まだ、
区画No. 種名 個体数 日付(<日付については後ほど手入力>)
という形にはなっていない。
この後で行う集計作業では、データ行の上には''見出し行''を作り、それぞれの列の見出しを書いておく
ことが必要だ。そこで、エクセルの上で、行の挿入、コピー・ペースト等を使って、下の様な形に整形する。(操作方法は前方スクリーンで示す)。
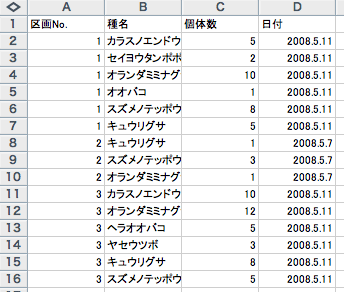
ついでに、上の図のように、日付も入力しておこう。1つ入力したら、あとは、コピー・ペースト。
これで集計の準備はできた。
![[smile]](image/face/smile.png) †
†'データの'並び替え''(ソートともいう)は、大量データを扱う上で、絶対に知っておかなければならない方法なので、必ず習得して欲しい。
ぱっと見で分からなくても、並べ替えたり、集計したりすると、何かが見えてくる
では、サンプルデータを見てみよう。ここで、
全部のデータを合わせたとき、どの種の個体数が最も多いか
を知りたいと思ったのだが、この表では、同じ種がばらばらに出てくるのでわかりにくい。そこで、「種名」で並べ替えてみる
これで、同じ種名のものが近くにまとまったので、全部のデータを合わせたとき、どの種の個体数が最も多いかかがわかる。
並び替えでは2つの並べ替えキーを設定することもできる。先の並び替えの2番目のキーに「個体数」を指定して並べ替えてみよう。
![[smile]](image/face/smile.png) †
†上の並び替えで、どうやらオランダミミナグサの個体数がもっとも多いとわかるのだが、実際に何個体現れたのかを知ろうと思うと、いちいち計算しなければならくて面倒。そういうときにエクセルの「集計」機能を使って、自動的に計算させる。
重要事項:集計する前にグループの基準になる項目で必ず並べ替えておくこと
グループの基準: 種名 集計の方法: 合計 集計するフィールド:個体数
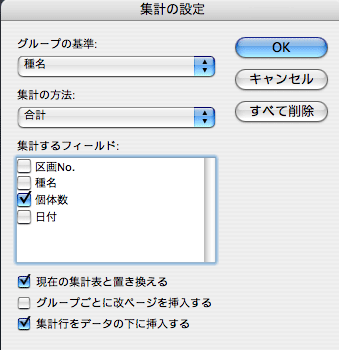
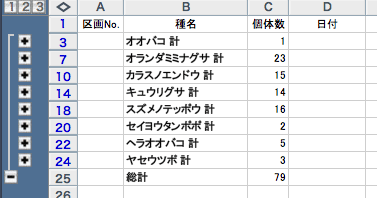
万一失敗しても、集計データはすぐに消せる。
| 集計データを削除するには、上の集計ウィンドウで「削除」をクリック。 元データは削除されないので心配無用。 |
授業料の免除をうけている人以外は、千葉大学に年間、535,800円の学費を支払っている。月あたりの額を計算すると(つまり12で割ると)、44,650円。なかなか大きな金額だ(さらに、入学金が282,000円必要)。1年生の前期では標準的には12科目ぐらいの授業を履修しているので、1科目あたりの単価を計算すると、22,325円。1講義あたりで計算すると、1,488円。これを高いと見るか、安いと見るかはひとそれぞれだが、大学にお金を払って授業を受けている限り、支払った分だけの教育は受けたいと思うのが当然だろう。
ところで、大学に支払っている授業料は、授業のためだけではなく、図書館で閲覧できる本などにも使われている。これらの資源も、ぜひ有効に利用したいところだ。そこで、いくつか、もしかすると皆さんが気づいていない、お得な図書館資料を紹介しよう。
日経BPという出版社を知っているだろうか?書店に並ぶ、下のような雑誌を発行している出版社だ。




雑誌の出版社は違うが、日経サイエンスは、理学部の皆さんで読んだことのある人がいるかもしれない。

このページをみると、日経で出している雑誌の一覧がある: http://bizboard.nikkeibp.co.jp/daigaku/
これらの雑誌、書店で購入すると、一冊600円から1,400円ぐらいするのだが、千葉大学の皆さんは、バックナンバーを無料で読めるって知っていただろうか?学内パソコンからアクセスして、PDFで読むので、少し使いにくいかもしれないが、質の良い情報が無料で入手できるんだから、利用しない手は無い。
![[smile]](image/face/smile.png) †
†エクセルで集計はできたのだが、数字をみて傾向をつかむのはなかなか難しい。そこで、データをグラフにして表現する。グラフにすることによって、データの大小の程度や全体の傾向が一目で分かるようになる。
| グラフにすれば、データの持つ傾向が一目で分かる! |
データをグラフで表現する場合に、どのグラフを使えば良いかを考える。データの持つ傾向をみるためにいろいろなグラフを試すのはいいが、人にグラフを見せるときには、そのグラフで何を言いたいのかを十分に検討して、それに適したグラフを選ぼう。データで言いたいことに適さないグラフを使うと、言いたいことが伝わらないだけでなく、余計な誤解を与えることになりかねない。エクセルで使える代表的なグラフは次のようなもの:
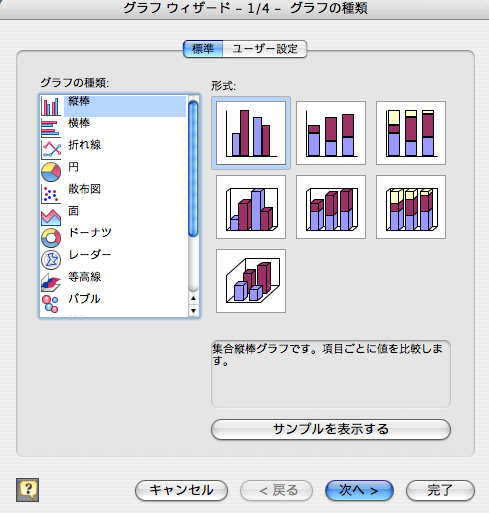
それぞれ、
では、上の集計データから、種ごとの個体数の合計値をグラフで表してみよう。
<範囲のところに何か文字列が入っていたら消しておく>「種名」と「個体数」の見出し行を含めて、「ヤセウツボ」までのデータをマウスで選択
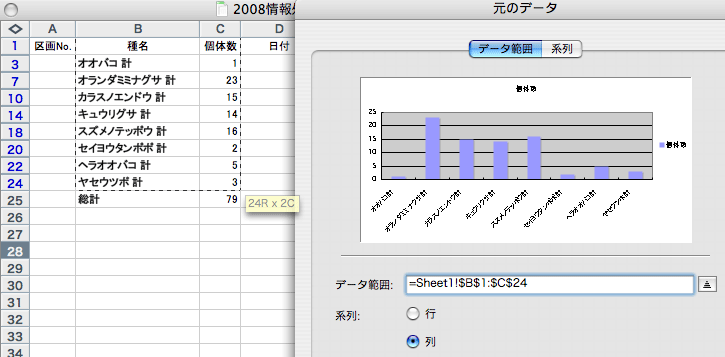
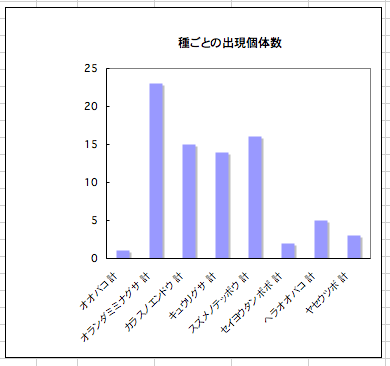
上のようにしてグラフはできたのだが、それぞれの項目軸には、「オオバコ 計」というように「計」という文字が余分に入っている。ここで、グラフに表示されるのは種名のみにしたい(つまり「計」を消したい)。
こういう時は、エクセルの関数を使って、項目名から「計」を除いたデータを新に作成して、グラフ作成に利用してみよう。
| セルの操作には関数を使おう! |
エクセルには様々な便利な'関数'がある。前回使った sum関数もその1つ。今回のように、ある文字列を消したり、別のものに置き換えたいときには、文字列の置換に使える関数: SUBSTITUTE() を利用する
substitute(文字列, 検索文字列, 置換文字列, 置換対象) 文字列 置き換える文字を含む文字列を指定します。 目的の文字列が入力されたセル参照を指定することもできます。 検索文字列 置き換える文字列を指定します。 置換文字列 検索文字列 と置き換える文字列を指定します。そこで、たとえば「オオバコ 計」(A1のセル)の右横に新しい種名を入れたいのなら、
=substitute(A1, "計", "")と入力。このとき、検索したり置換したりする文字列は、"で囲んでおく。
先ほどのグラフは1つの系列(データの並び)だけを指定したグラフだったので、すごく簡単な操作で自動的にグラフができた。今度はそれぞれの区画毎に現れる種数をグラフで表示してみよう。この場合、系列は3つになる。また、共通している項目が全てに必要になるため、もとの表を次のように整形する(出現しない種名についても0というデータを追加する)。
| オランダミミナグサ | カラスノエンドウ | キュウリグサ | スズメノテッポウ | セイヨウタンポポ | オオバコ | ヘラオオバコ | ヤセウツボ | |
| 区画1 | 10 | 5 | 5 | 8 | 2 | 1 | 0 | 0 |
| 区画2 | 1 | 0 | 1 | 3 | 0 | 0 | 0 | 0 |
| 区画3 | 12 | 10 | 8 | 5 | 0 | 0 | 5 | 3 |
最初の授業で行ったアンケートで、パソコンを持っているのにウィルス対策ソフトを使っていない人が数名。
自分のパソコンがウィルスに感染すると、自分が困るのはもちろんのこと、データを交換した他のコンピュータ(USBメモリやメールなどで)にも大変な迷惑をかけることになる。
ウィルス対策ソフトは必ずインストールしておこう。フリーのソフトでは、Avastが高機能で、ウィルス対策データの更新も頻繁。ただし、1年に1度、ウェブ上で登録更新して(住所やメールアドレスを記入)、ソフトウェアに登録キーを入力する必要がある。
http://www.avast.com/ja-jp/free-antivirus-download
http://bean.bio.chiba-u.jp/moodle/ にアクセスし、第5回授業課題1・アンケートに記入して提出しなさい。
注意: アンケートだけれど、これは課題です(ネットワークを用いたコミュニケーション、および、授業の理解度のフィードバックが評価対象)。前回の課題では、期日までに提出していない人が2名おり、その人達は第4回授業課題1の点数が0点になっています。
http://bean.bio.chiba-u.jp/moodle/ にアクセスし、第5回課題2小テストから提出しなさい。
プロジェクト相談で出し合ったアイデアを検討して、1班5名ぐらいを目安に、班分けを行い、次回授業時間(5月21日木曜)までにリーダー1名とプロジェクトのタイトルを決めて下さい。また、リーダーはプロジェクト相談にプロジェクト名とメンバー名を記入してください。
| 性別 | 年 | 結核 | 悪性新生物 | 糖尿病 | 高血圧性疾患 | 心疾患 | 脳血管疾患 | 肺炎 | 慢性気管支炎及び肺気腫 | 喘息 | 胃潰瘍及び十二指腸潰瘍 | 肝疾患 | 腎不全 | 老衰 | 不慮の事故 | 交通事故 | 自殺 | 死亡者数総計 |
| 男 | 2005 | 1579 | 196603 | 7131 | 2145 | 83979 | 63657 | 57310 | 8525 | 1565 | 1897 | 11007 | 9463 | 6683 | 24591 | 7015 | 22236 | 584970 |
| 男 | 2006 | 1517 | 198052 | 7268 | 2095 | 82811 | 61348 | 56572 | 8093 | 1290 | 1924 | 10909 | 9714 | 6872 | 23329 | 6258 | 21419 | 581370 |
| 男 | 2004 | 1555 | 193096 | 6694 | 2066 | 77465 | 61547 | 51306 | 8164 | 1576 | 1920 | 10705 | 8806 | 6172 | 23667 | 7355 | 21955 | 557097 |
| 女 | 2006 | 752 | 131262 | 6382 | 3715 | 90213 | 66920 | 50670 | 2455 | 1488 | 1479 | 5358 | 11444 | 20892 | 14941 | 2790 | 8502 | 503080 |
| 男 | 2003 | 1615 | 186912 | 6709 | 2016 | 77989 | 63274 | 50614 | 8657 | 1846 | 2104 | 10703 | 8686 | 6288 | 23969 | 7565 | 23396 | 551746 |
| 女 | 2005 | 717 | 129338 | 6490 | 3690 | 89146 | 69190 | 49931 | 2460 | 1633 | 1593 | 5423 | 11065 | 19677 | 15272 | 3013 | 8317 | 498826 |
| 男 | 1999 | 2114 | 175817 | 6527 | 2376 | 73979 | 66452 | 49903 | 8451 | 2842 | 2250 | 11454 | 8309 | 6600 | 25551 | 9189 | 22402 | 534778 |
| 男 | 2002 | 1584 | 184033 | 6631 | 2108 | 74986 | 62229 | 47033 | 8289 | 1872 | 2089 | 10532 | 8428 | 6209 | 24283 | 8171 | 21677 | 535305 |
| 男 | 1994 | 2290 | 146896 | 5276 | 2824 | 78868 | 55510 | 46939 | 6777 | 3310 | 1956 | 12962 | 8374 | 7333 | 24082 | 10593 | 14058 | 476080 |
| 男 | 2000 | 1876 | 179140 | 6489 | 2163 | 72156 | 63127 | 46722 | 8237 | 2300 | 2161 | 11068 | 8029 | 6017 | 25162 | 9072 | 21656 | 525903 |
| 男 | 1993 | 2424 | 142222 | 4972 | 3117 | 88309 | 55279 | 45797 | 6241 | 3463 | 1965 | 13279 | 8425 | 7324 | 23397 | 10920 | 13540 | 476462 |
| 男 | 2001 | 1715 | 181393 | 6368 | 2102 | 72727 | 63146 | 45756 | 8244 | 2086 | 2121 | 10911 | 8202 | 6094 | 24993 | 8698 | 21085 | 528768 |
| 女 | 2003 | 722 | 122631 | 6170 | 3581 | 81556 | 68793 | 44328 | 2576 | 1855 | 1615 | 5034 | 10135 | 17161 | 14745 | 3348 | 8713 | 463205 |
| 女 | 2004 | 775 | 127262 | 5943 | 3640 | 82160 | 67508 | 44228 | 2449 | 1707 | 1489 | 5180 | 10311 | 17954 | 14526 | 3196 | 8292 | 471505 |
| 女 | 1999 | 821 | 114739 | 6287 | 4274 | 77100 | 72537 | 44091 | 2746 | 2559 | 1803 | 5131 | 9395 | 16229 | 14528 | 3922 | 9011 | 447253 |
| 男 | 1998 | 1977 | 172306 | 6424 | 2360 | 71134 | 65529 | 42663 | 7471 | 2748 | 2131 | 11167 | 7731 | 6293 | 24984 | 9552 | 22349 | 512128 |
| 男 | 1995 | 2267 | 159623 | 7107 | 3027 | 69718 | 69587 | 42419 | 8018 | 4052 | 2274 | 11576 | 7800 | 6684 | 28229 | 10772 | 14231 | 501276 |
| 男 | 1992 | 2514 | 139674 | 4758 | 3174 | 86384 | 55431 | 42328 | 5952 | 3308 | 1917 | 13394 | 8123 | 7613 | 23606 | 11435 | 13516 | 465544 |
| 男 | 1997 | 1955 | 167076 | 6295 | 2537 | 69776 | 65790 | 42314 | 7497 | 3027 | 2127 | 11377 | 7714 | 6384 | 25157 | 9824 | 15901 | 497796 |
| 女 | 2002 | 733 | 120535 | 6004 | 3513 | 77532 | 68028 | 40388 | 2544 | 1899 | 1651 | 4958 | 9757 | 16473 | 14360 | 3572 | 8272 | 447074 |
| 女 | 2000 | 780 | 116344 | 5814 | 3900 | 74585 | 69402 | 40216 | 2640 | 2173 | 1708 | 5011 | 9231 | 15196 | 14322 | 3785 | 8595 | 435750 |
| 男 | 1991 | 2449 | 134475 | 4633 | 3410 | 83646 | 55740 | 39843 | 5955 | 3382 | 1970 | 13113 | 7641 | 7676 | 22879 | 11409 | 12477 | 450344 |
| 女 | 2001 | 776 | 119265 | 5779 | 3755 | 75565 | 68710 | 39549 | 2700 | 1928 | 1765 | 4937 | 9488 | 16051 | 14503 | 3680 | 8290 | 441563 |
| 男 | 1990 | 2745 | 130395 | 4491 | 3399 | 81774 | 57627 | 38596 | 5664 | 3412 | 1933 | 13256 | 7632 | 8054 | 22199 | 11481 | 12316 | 443718 |
| 男 | 1996 | 2064 | 164824 | 6394 | 2613 | 68977 | 66479 | 38472 | 7195 | 3308 | 2087 | 11198 | 7488 | 6372 | 25485 | 10170 | 14853 | 488605 |
| 女 | 1998 | 818 | 111615 | 6113 | 4356 | 71986 | 72290 | 37289 | 2684 | 2400 | 1740 | 4966 | 8907 | 15081 | 13941 | 3912 | 9406 | 424356 |
| 女 | 1995 | 911 | 103399 | 7118 | 5195 | 69488 | 76965 | 37210 | 2959 | 3201 | 2040 | 5442 | 8387 | 14809 | 17094 | 4375 | 7189 | 420863 |
| 女 | 1997 | 787 | 108337 | 6075 | 4347 | 70398 | 72907 | 36590 | 2700 | 2634 | 1749 | 5222 | 8901 | 15050 | 13729 | 4157 | 7593 | 415606 |
| 女 | 1994 | 804 | 96774 | 5596 | 5114 | 80711 | 64729 | 36415 | 2435 | 2545 | 1722 | 6410 | 9002 | 16131 | 12033 | 4276 | 6865 | 399853 |
| 女 | 1993 | 825 | 93485 | 5267 | 5243 | 91988 | 63515 | 35341 | 2299 | 2747 | 1715 | 6644 | 8732 | 15791 | 11320 | 4273 | 6976 | 402070 |
| 男 | 1989 | 2676 | 127211 | 4399 | 3486 | 77901 | 56938 | 33470 | 5277 | 3302 | 1995 | 13138 | 7324 | 7877 | 21848 | 11464 | 12939 | 427114 |
| 女 | 1996 | 794 | 106359 | 6444 | 4632 | 69252 | 73887 | 32499 | 2728 | 2687 | 1831 | 5319 | 8708 | 14506 | 13699 | 4173 | 7285 | 407606 |
| 男 | 1988 | 2954 | 122015 | 4569 | 3892 | 78640 | 60832 | 32485 | 5230 | 3596 | 1992 | 13320 | 6983 | 8910 | 21358 | 10927 | 14290 | 428094 |
| 女 | 1992 | 833 | 92243 | 5065 | 5514 | 89162 | 62627 | 31946 | 2220 | 2621 | 1664 | 6768 | 8822 | 15748 | 11071 | 4393 | 7377 | 391099 |
| 女 | 1991 | 876 | 89252 | 5001 | 5673 | 85232 | 62708 | 30214 | 2227 | 2559 | 1717 | 6704 | 7919 | 15524 | 10276 | 4345 | 7398 | 379453 |
| 女 | 1990 | 919 | 87018 | 4979 | 5847 | 83704 | 64317 | 29598 | 2170 | 2535 | 1682 | 6444 | 7943 | 16133 | 9923 | 4347 | 7772 | 376587 |
| 男 | 1987 | 2959 | 119161 | 4261 | 4090 | 72566 | 58744 | 27930 | 4741 | 3485 | 2067 | 13053 | 6239 | 8658 | 20124 | 10225 | 15281 | 408094 |
| 男 | 1986 | 3112 | 113589 | 4335 | 4555 | 72072 | 61832 | 26739 | 4825 | 3658 | 2297 | 13282 | 6099 | 9129 | 20480 | 10196 | 16499 | 406918 |
| 女 | 1989 | 851 | 85414 | 4812 | 5785 | 78930 | 63714 | 25493 | 1954 | 2506 | 1670 | 6581 | 7529 | 15904 | 9201 | 4165 | 8186 | 361480 |
| 女 | 1988 | 918 | 83455 | 5078 | 6366 | 79280 | 67863 | 24570 | 1987 | 2561 | 1696 | 6461 | 7241 | 17490 | 8854 | 3831 | 8505 | 364920 |
| 女 | 1987 | 1063 | 80402 | 4873 | 6644 | 71343 | 64882 | 21083 | 1873 | 2552 | 1807 | 6233 | 6388 | 16616 | 8131 | 3537 | 8550 | 343078 |
| 女 | 1986 | 1058 | 78065 | 4809 | 7134 | 70509 | 67457 | 20517 | 1908 | 2700 | 1930 | 6250 | 5958 | 17681 | 8130 | 3392 | 9168 | 343702 |