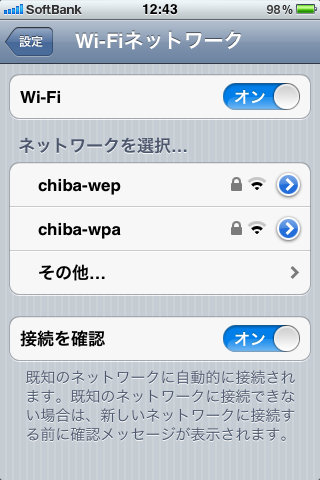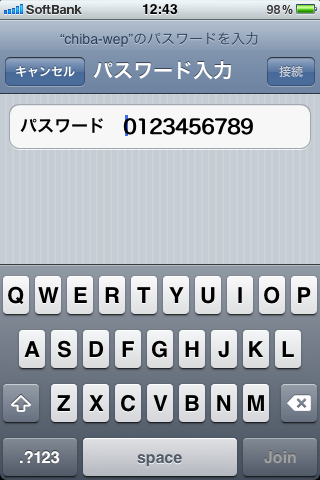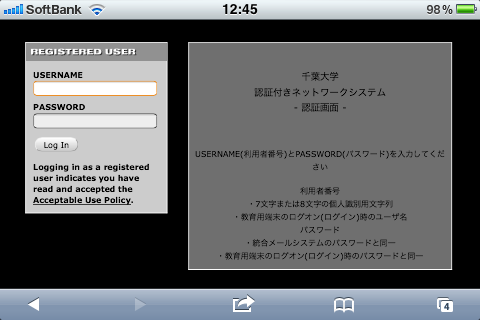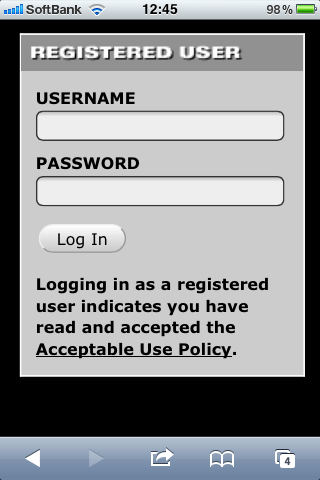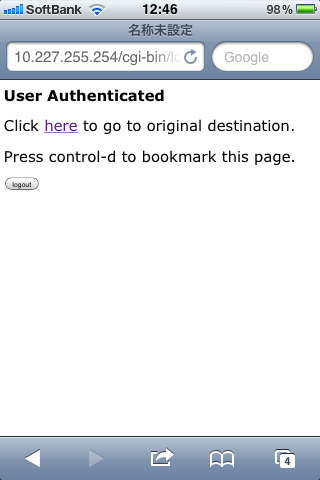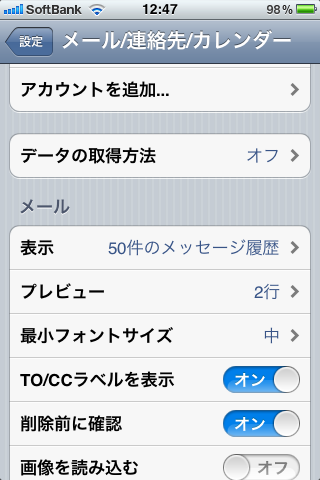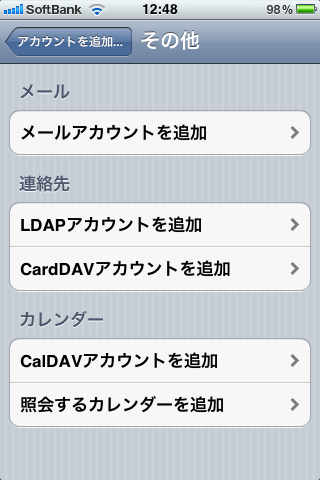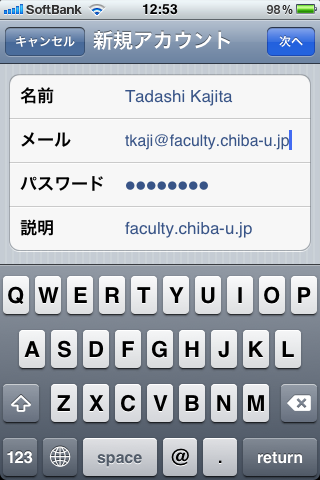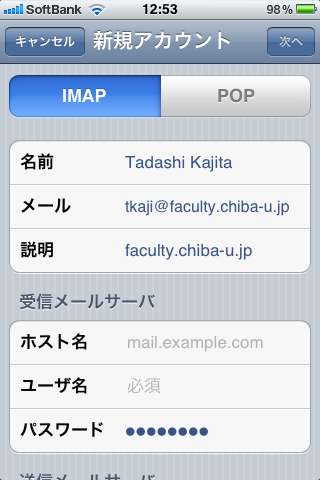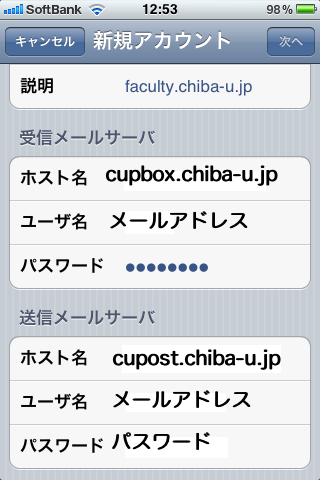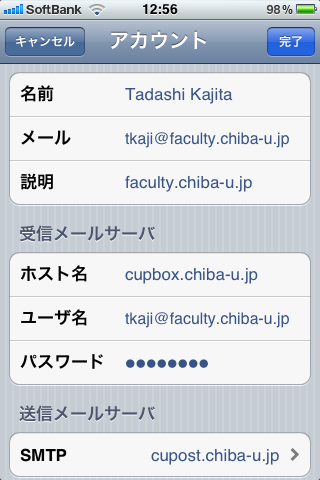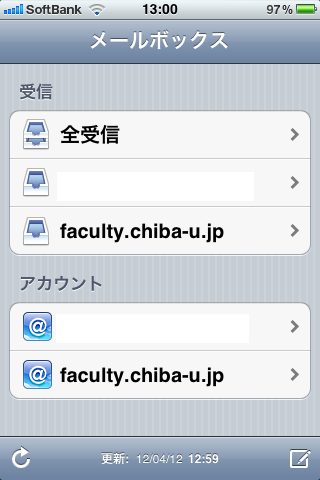講義ノート:第1回(4月12日) †
担当教員・準備室技術補佐員、TA紹介 †
- 補佐員による注意事項の説明: 田中加奈子(たなかかなこ)
- 授業時間外に自習する場合は、補佐員の指示に従ってください。
- TA 新村芳美(しんむらよしみ)(博士前期課程2年:理学部3号館409号室)
担当教員への質問等について。 †
担当教員の梶田は、所用のため、授業日は17:45までしか教室にいられない。質問等で直接の面談が必要な場合は、月曜午前中か金曜午前中に、理学部4号館407号室を訪ねること。出張等で留守にする場合もあるので、前もってメール等で連絡する方が良い。
まずやること:端末本体とディスプレイの電源を入れる †
- 配布されたプリントを読む
- 電源ボタンを押したら、そのままにしておいて、説明を聞く。(起動までに1-2分かかる)
講義概要説明 †
この授業で学ぶのは、学問では無くて技術の習得。つまり、目標としているのは、、、
コンピュータを使って、やりたいことができるようになること。
方法は一つとは限らないし、
できさえすればそれでいいけど、楽にできるならその方がずっといい!
例えば、10,000件のデータ整形処理があるとする。1つ1つのデータを丁寧に手作業でコピー・ペーストして、一週間コツコツと時間をかけてやったって、べつに構わない。。。でも、もしも、ちょっとした方法を使うことでほんの数分で終われるのならば、そちらの方がいいに決まっている(実際、この授業で習う正規表現を使えばそういうことができる!!)。。。この授業では、そういうスキルの修得を目指します。
また、 もはや社会生活を送る上での必須技術であるマイクロソフト系の基本ソフト(Word, Excel, Power Point)の最低限の操作技術を学びます。
さらに、生物学を志す皆さんが、今後の学習・研究生活で必要とするスキルの習得を目指します。 |
- (ここででてきた「正規表現」は、聞き慣れないことばだとは思いますが、この授業を受ければ必ず使えるようになります!!)
- 講義全体の概要・目的、内容はこちら
(前半部は基本的なアプリケーションの操作、後半部はより実践的な技術(プログラミングやデータベース)を習得)
- 授業では、このウェブページを見ながら解説する。
毎回教室に来たらすぐにコンピュータを立ち上げて、「授業/H24/情報処理」に接続すること
また、毎回の授業ページは当日16:00に更新されるので、授業開始直前にリロードすること
授業内容をマインドマップで表現 †
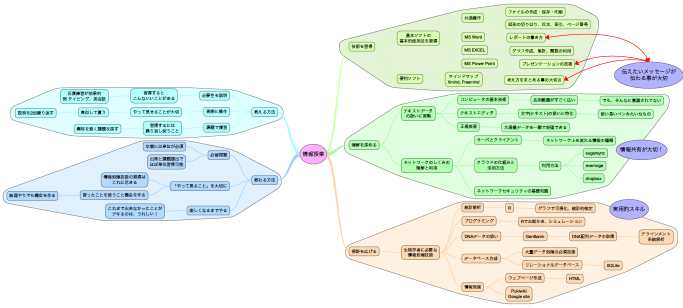
- (今日の授業中、ヒマをもてあました人へ)
自分がこの情報処理の授業で学びたいことを、マインドマップで表現して、できたマップをPDFにして梶田までメールで提出してください。
初回授業の獲得目標: ![[worried]](image/face/worried.png) †
†
- 教育用端末へのログインと操作方法を習得する
- 履修登録システムの使用方法を習得する
- 大学のメールシステムを使ってメール送信ができるようになる
- ショートカットキーを使ったコピー・ペーストの方法を習得する
初めて使う †
計算機へのログイン (プリントに従って説明) ![[smile]](image/face/smile.png) †
†
- コンピュータのスイッチを入れる(入れてあるはず)
- しばらく何も操作しないで待つ(あるいはF8を押してWindowsを選ぶ)
- Ctrl+Alt+Delの3つのキーを同時に押す
- 通知書の利用者名とパスワードを入力する
- Windowsの画面(デスクトップと呼ぶ)が表示される
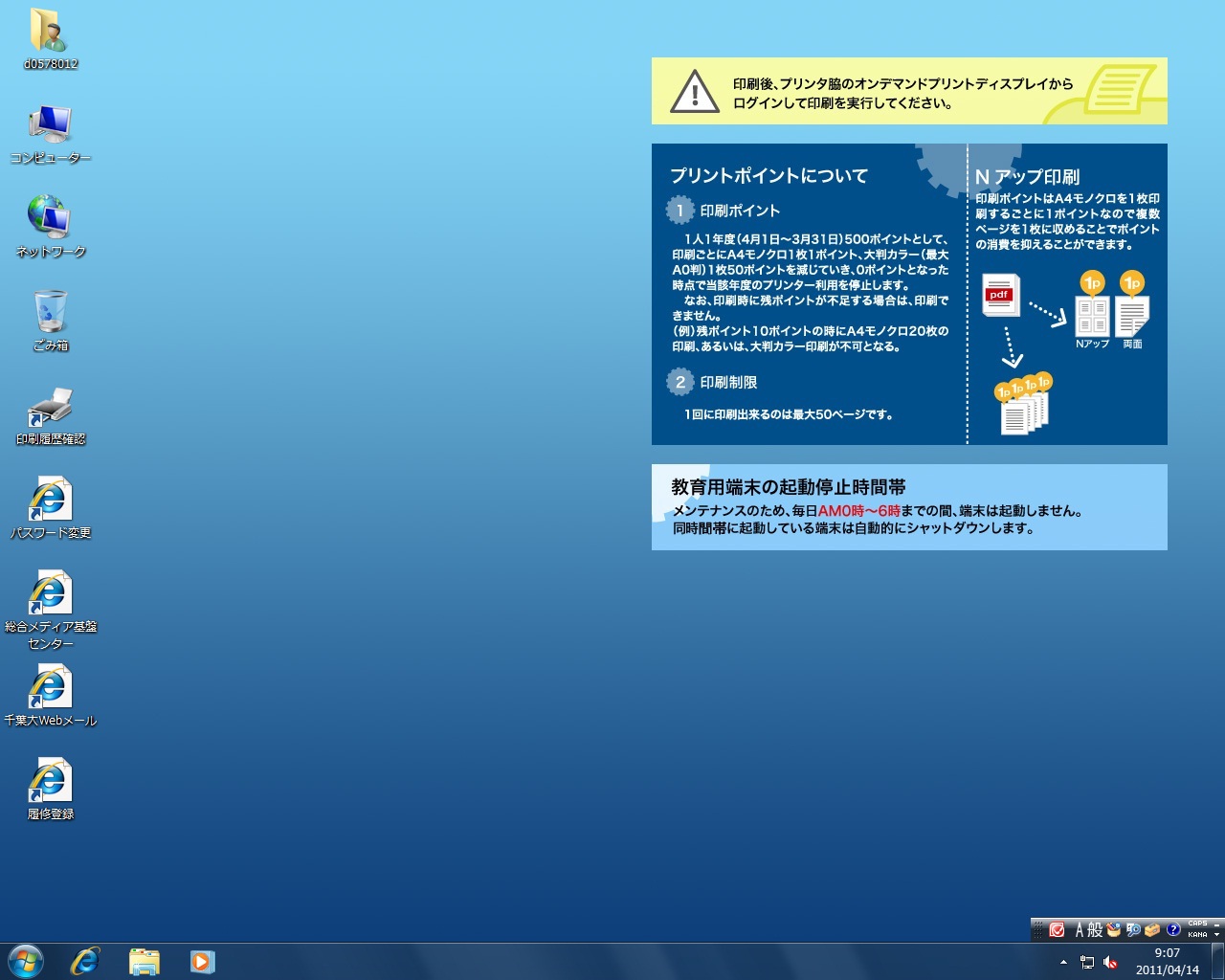
ブラウザの起動 †
- 画面上のリンクをクリックすると(あるいは、しばらく待つと自動的に)、「千葉大系統分類」というページが表示される。
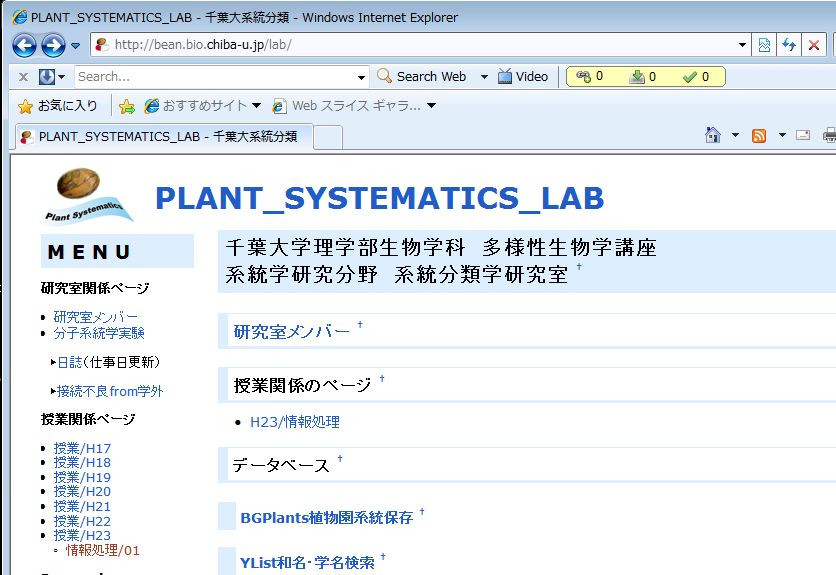
- このページの中の青い時の部分は、他のページにリンクされている。
授業/H24/情報処理 をクリックしてページを表示させる
作業の手順はほとんどすべてこのページに書かれている
少しぐらい聞き逃しても、このページに戻って説明を読めばいい
統合認証システム: パスワードは1つに統一 †
今年度から1つのパスワードで以下のシステムにアクセスできるようになった。
| 1. 教育用計算機システムのパスワード(さっきログインに使ったやつ)。メールのパスワードも同じ |
| 2. 履修登録システムのパスワード(履修登録に使うやつ) |
| 3. 統合メールシステムのパスワード |
| 4. 学内無線LANの認証システム(スマホ利用者には必須!) |
| 5. プリンター利用時のパスワード |
- ▲パスワードは絶対に忘れないように!!▲
- 統合メールはメールアドレスとパスワードで認証。履修登録は学生証番号とパスワードで認証、その他は利用者番号(アカウントID)とパスワードで認証されます
パスワード変更 †
先ほどコンピュータの起動時に入力したパスワードは、安全のために変更する方が良いです。ただし、変更後は以前のパスワードをは使えませんので、注意してください。また、変更したパスワードは、後ほど説明するメールシステムや、プリンタ利用のパスワード等と共通です。
- 注意: パスワードの変更はログアウトに時間がかかるので、今回の授業中はやらないでください
- 注意: パスワードの変更後は、他の操作をせずに、すぐにログアウトしなければなりません。
- ログアウト時にエラーが表示されますが、パスワードの変更は有効ですので、気にしないで下さい
- 変更の方法
- Windowsのデスクトップから、「パスワード変更」(ショートカット)を開く
(または、統合認証システム: https://cuidm.chiba-u.jp にアクセス)
- 今使っているログインアカウントとパスワードを使ってログインする。
- 「パスワード変更」をクリック
- まず最初に、秘密の質問と答えを設定しておく (万一パスワードを忘れた場合でも、あまり手間をかけずに復活できる)
- パスワード管理は、 利用者番号、パスワード、メールアドレスの3者で行われている。このうち1つを忘れても、復活させるシステムは用意されている。2つ忘れてしまったら、学生証をもってメディア基盤情報センターの窓口に行くこと。
- パスワードに関する注意
履修登録システムの使い方 ![[smile]](image/face/smile.png) †
†
ガイダンスで「平成24年度の「履修登録」についてのお知らせ」という文書が配布されているはず。その文書にも、履修登録システムの操作方法が書かれている。
ログイン †
基本情報入力 †
- 最初のアクセスで、基本情報を入力しないと履修登録に進めない
- 大学から本人へ連絡するための基本情報(電話番号,住所など)の登録内容確認, 変更事項などの入力ができる。引っ越しなどの場合は、後から変更できる。
- コア科目の再試験や追レポートなどの連絡が行くことがある
履修登録の詳細: †
- 「履修登録システムの使い方」を右クリックし、リンクを新しいタブで開き、PDFを表示させる。
- ほとんどの操作は直観的に行える。分からないときは上のPDFを参照して、操作方法を調べる。
- 履修登録操作を始めたら、30以内に一度登録するボタンをクリックする。授業科目の選択・追加を30分以上続けると追加した授業科目が無効になる
先輩からのアドバイス: †
- 登録間違いがあると困るので、必ずPDFをダウンロードして保存する。システムのバグにクレームをつける証拠にもなる。
- もしかすると、、本来あるべきカテゴリーの中に見つからないものがあるかも知れない。そういう場合は、土曜日や集中授業の方を探してみる。
- 分からないことがあったら学生部・教務課・教務情報係(043-290-2170)に尋ねる。
留意事項 †
- 受講しない授業の取り消しは、忘れずに取り消し期間内に行うこと。取り消しを忘れると、自動的に不可(0点)がつく。そうすると、GPAが下がるので、将来、奨学金の申請などで不利益を被る場合がある。
お知らせ:プリンタの利用 †
- → プリンタに関する注意文書を読むこと: http://www.imit.chiba-u.jp/new-system/how-to-print.pdf
- プリントはポイント制: 1人1年度 500ポイントが仕様できる。
- 印刷ポイントはA4モノクロを1枚印刷する毎に1ポイント。両面印刷でも1ポイントだし、複数ページを縮小して1枚に収めても1ポイント。工夫して、ポイント消費を抑えてください。
- その他のプリンタ使用の注意事項:
- 印刷時のトラブルを放置すると他の利用者が使えなくなる
- 用紙切れ,トナー切れ,紙詰まりなどのため印刷できない場合には窓口に連絡
教育用端末の設置場所一覧(西千葉地区のみ) †
- 統合メディア基盤センター 電算実習室 1, 2 (いずれも2階): 授業の空き時間に利用可能
- 開室時間 土日祝日を除く 09:00 - 21:00
- 〃2F 電算実習室 1. 81台 プリンタ1台
- 〃2F 電算実習室 2. 16台 プリンタ1大
- 総合校舎A号館
- 3F自習室 101台 プリンタ1台
- 4F情報処理演習室 101台 プリンタ1台
- 5F情報処理演習室 101台 プリンタ1台
- 開室時間 土日祝日を除く授業の空き時間 09:00 - 18:00
- アカデミックリンクセンター 教育用端末設置箇所(3階)
- 9:00-21:30(平日)、10:30-17:45(土曜)
- (参考)履修登録期間のみ、下記の端末も利用可能
- 工学部1号棟・5F・503室 37台
- 大学院自然科学研究科2号棟2階・マルチメディア研究室 50台
- (参考)履修登録だけなら、学内の他の端末からでも可能
- 無線LANから自分のコンピュータで接続する方法も可能だが、設定や接続場所によっては接続が不安定な場合があるので、あまりお勧めできない。
「ログインできない」、「パスワードを忘れた」 †
- 教育用端末にログインできない、統合メールにログインできない場合
- まずは、統合認証システム: https://cuidm.chiba-u.jp を使って、自力でパスワードの変更を試みる。
- それでもダメなら(例えば、利用者番号とパスワードの両方を無くすとだめ)
- 総合校舎A号館3階・情報処理準備室か、メディア基盤センターの窓口に行く。
- 注意:問い合わせには本人確認が必要。学生証を持って窓口に行くこと
- 電話やメールでの問い合わせには応じられない
もう一度言います。
メールシステムの利用 ![[smile]](image/face/smile.png) †
†
アクセスとログイン †
ログアウト †
- メールシステムの利用を終了するときは、必ずログアウトする。
基本操作 †
ほとんどの操作は、直観的に理解できると思う。
- メールホーム: アナウンス画面
- メール受信: 新しく受信したメール一覧
- メール作成: 新しいメールを作成する
- オプション: プロフィールや様々な設定を変更する
- 注意:メール振り分け・迷惑メール対策
- 迷惑メールフィルタで自動的にスパムメールを検出してくれるが、学習する前はスパムメールで無いものをスパムとしてしまうことがあるので注意。
- 通知版: 学内情報の通知版
- メーリングリスト: 利用できるメーリングリストの一覧
- ログアウト
授業情報の配信 †
教育用端末の使いかたで分からないことがあったら †
おまけ:学内無線LANへの接続方法とスマートフォンからのメール送受信 †
最近、学内でスマートフォンやノートパソコン、タブレットPC等を学内LANに接続したいという希望が多い。iPhoneを例にして、スマートフォンを学内LANに接続する方法を、簡単に解説する。
学内無線LANへの接続(IPhoneの場合) †
- 1. 「設定」から「Wi-Fi」をタップ。 「Wi-Fi」を「オン」にして、「ネットワーク選択」から
chiba-wep
chiba-wpa
のいずれかが表示されると、学内無線LANに接続できる。
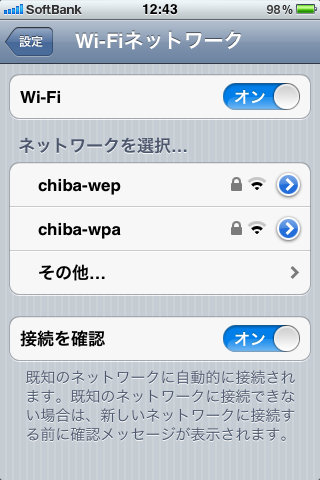
- 2. いずれかを選択し、無線LANアクセスポイントへの接続のためのパスワードを入力する。
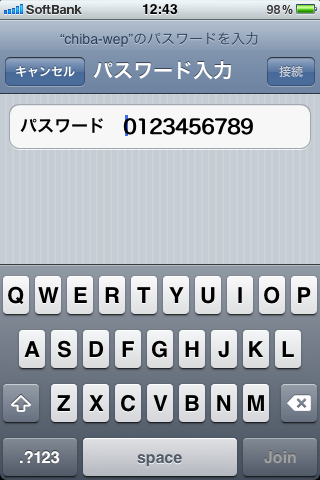
無線LANアイコンが表示されたら、接続は完了(でも、まだ、インターネットには繋がっていない)
- 3. インターネットへの接続には、ブラウザからの認証が必要。Safari等のブラウザを開き、どこかのページにアクセスしようとすると、自動的に認証ページが開く。
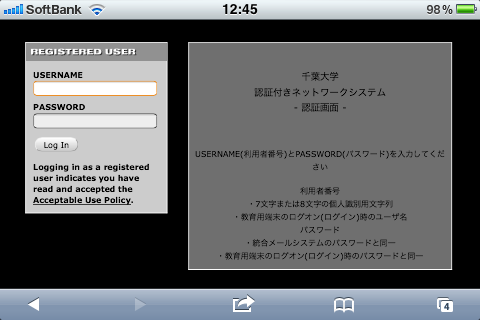
- 4. 利用者番号とパスワード(全てに共通のもの)を入力してログイン。下図右の画面が表示されれば、インターネットへの接続完了。ブラウザからのウェブページの表示や、メールの送受信ができる。。
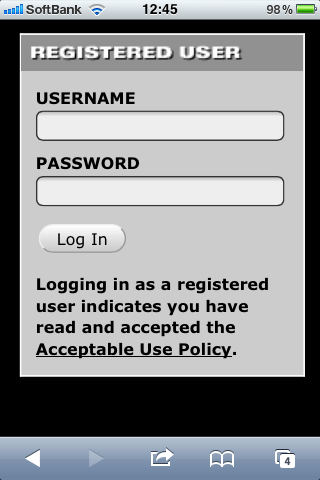
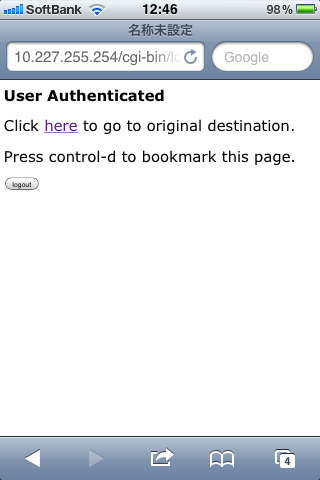
無線LANの使える場所、使い方の公式マニュアル †
スマートフォンからの統合メールの送受信 †
スマートフォンから統合メールを送受信する方法を、IPhoneを例に解説する。
- 1. スマートフォンがインターネットに接続された状態で、「設定」から、「メール/連絡先/カレンダー」を開く。統合メールのアカウントを設定するには、「アカウントを追加...」をタップし、次の画面で「メールアカウントを追加」をタップ。
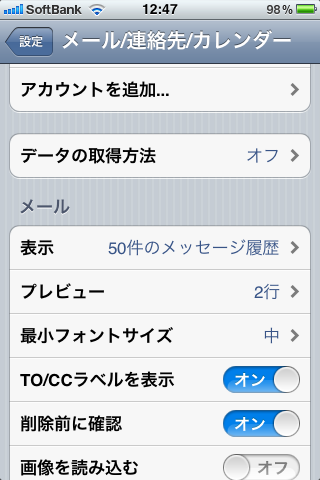
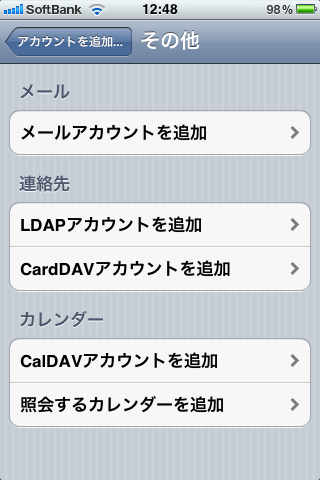
- 2. 統合メールのアクセス情報を入力する。メールには統合メールの正しいメールアドレスを入力(注:皆さんの場合は、XXXXX@chiba-u.jp)。パスワードは全てに共通のもの。
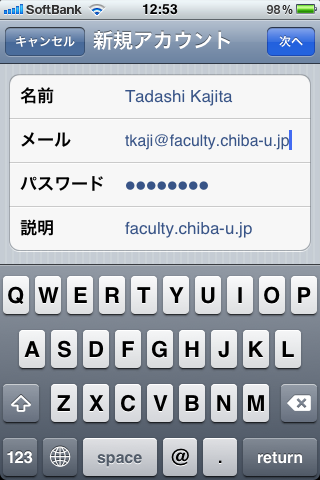
- 3. 次の画面で、メールサーバーの設定を行う。まず、メールの送受信方法でIMAPかPOPかを選択。IMAPはサーバ上のメールとスマートフォンのメールを同期させるもの(サーバでメールが消えると、スマートフォンには残らない)。POPはサーバからスマートフォンにメールをダウンロードして使うもの(サーバからメールが消えても、スマートフォンには残っている)。容量の少ないスマートフォンの場合、IMAPが便利(但し、他のパソコンでPOP接続でメールをダウンロードし、サーバのメールを削除してしまうと、スマートフォンには表示されなくなるので注意)
メールを送受信するサーバの情報を、下の例に従って入力する。
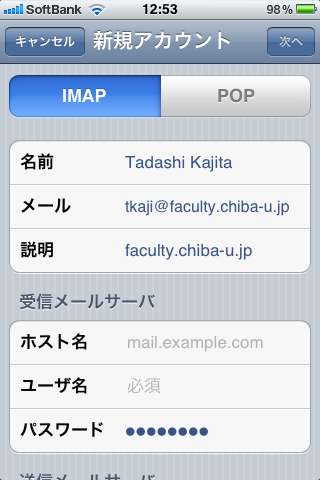
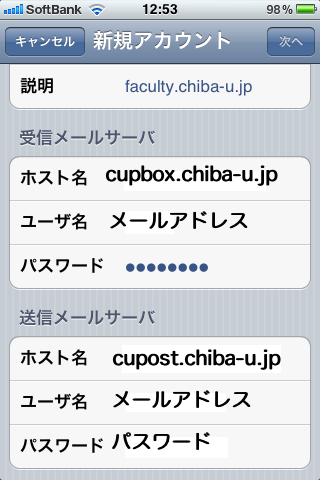
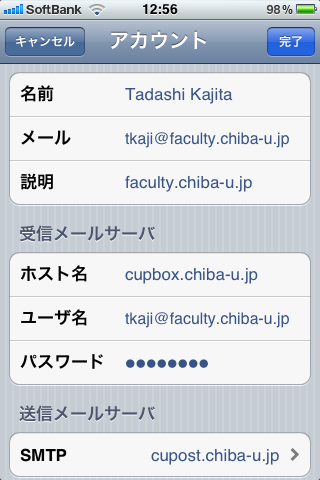
メールアカウントは全てフルメールアドレス(@以下を含む全て)を入力すること。
- 4. 「メール」を開くと、設定した統合メールのアカウントを送受信できる。
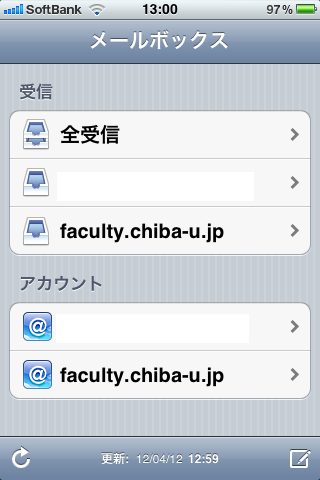
第1回課題 †
課題をやる前に †
これだけは覚えておこう! ![[smile]](image/face/smile.png)
文字や画像のコピー(ctrl+C)と貼り付け(ペースト)(ctrl+V)
画面上部のメニューバーから表示させてもいいけれど、ショートカットキー(ctrl+C: コントロールキーとCを同時に押す、ctrl+V:コントロールキーとVを同時に押す)を覚えれば、コピーペーストは自由自在に出来ます!
第1回授業課題1(復習) †
- 課題:統合メールの自分のアドレスを用いて、下のアンケートの答えを、
 に送信して下さい。
に送信して下さい。
- なお、以下の指定事項は必ず守ってください。
- 件名は 情報処理01(学生証番号) にすること
- 例 情報処理01(12S0001X) <注:学生証番号は半角英数字を用いること>
- 操作: 下のアンケートをコピーして、メールの本文にペーストし、それぞれの質問に対する答えを記入する
また、予習課題が出来た人は、ファイルをそのメールに添付する。
- 答えは必ず、各項目の":"の後に記入すること。参考までに()内に選択肢を挙げておきましたが、答えは自由な形式で記入して貰って構いません。今後の授業方針を決定するのに使うので、なるべく詳しく書いてください。
- 提出期限:4月14日土曜正午
氏名:
学生証番号:
コンピュータは好きですか?(好き、嫌い、どちらでもない、好きになりたい など):
コンピュータのどんなところが好きで、どんなところが嫌いですか?:
自分でパソコンを持ってますか?機種とOSは何ですか?(WinXP,Vista, 7, Mac, Linux ノート or デスクトップ)):
パソコンを使う頻度を答えてください(毎日・週一 など):
パソコンでインターネットを利用する頻度を答えてください(毎日・週一 など):
パソコンではどのような電子メールを使っていますか?(Yahoo, Gmail, Hotmail,POP接続,わからない等):
キーボードからの文字入力はどのくらいできますか(タッチタイピング、得意、得意じゃない、きらい など):
ワープロソフトは何を使っていますか?(MSWord, OpenOffice, その他、使っていない など):
表計算ソフトは何を使っていますか?(Excel, Open Office, その他、使っていない など):
データベースソフトは使っているますか?:(Access, File Maker, 使っていない など)
テキストエディタは使っていますか?(秀丸, K2, 使っていない など)
ホームページはもっていますか?(持っている、持っていない、可能ならURL など):
ブログはもっていますか?(持っている、持っていない、可能ならUR など):
Mixi, Facebookやその他のSNSは利用していますか?(利用している、利用していない など):
Twitterは利用していますか?(利用している、利用していない など):
iPodを使っていますか?:
スマートフォンは使っていますか?(持っている場合種類も(iPad, Android)):
タブレットPCは使っていますか?(持っている場合種類も(iPad, Android)):
高校の情報授業で習ったことを簡単に教えてください(授業内容を決める参考にします):
正規表現を使ったことはありますか?(ある、無い、知らない など):
HTMLファイルを編集したことはありますか?(ある、無い、わからない など):
プログラミングをしたことはありますか?(C, C++, JAVA, Basic, Perl, Ruby, PHP, Awk、したことがない など):
ウィルス対策ソフトをは何を使っていますか(VirusBuster, Macafee, Norton, Avast、使っていない など):
何らかの情報処理技術者資格を持っていますか?(持っている、持っていない など):
Linuxを使ったことがありますか?(ある、無い、知らない など):
コンピュータのすごく基本的なこと(ドラッグとかファイルコピーとか)についての補習を希望しますか?:
この講義でどのような事を学びたいですか?講義の進め方についても意見や要望をなんでも書いてください:
- 評価ポイント:
- 指示に従って答えを記入し、正しくメールを送れているか
- 全ての項目に答えているかどうか
第1回授業課題2(予習) †
- 課題:統合メールの自分のアドレスに担当教員から届くメールの指示に従って、操作をすること。
- 期限:統合メールで送信されるメール内に指示。
- 評価ポイント:
- 注意事項: 課題1で使ったメールアドレスに、課題2実施のためのメールが届きます。メールが届く前にメールアドレスを変更すると、課題2のメールが受け取れ無いので、注意してください。
- 以下、4月17日に課題1を提出した人のメールアドレスに送った、課題2の内容です。メールを受け取っていない人は、課題1が正しく提出できているかどうか、もう一度、確認してください。また、メールが届いていない場合でも、以下の指示にしたがって、課題2を提出してください。
- 課題2の内容(メールから抜粋)
授業担当者の梶田です。第1回授業課題1を提出してくれた皆さんに課題2の内容を送信しています。
以下の指示に従って、Dropboxアカウントを作成してください。第2回授業で作成したDropboxアカウントを使うので、来週木曜日までにやっておくこと。
情報処理授業第1回課題2: Dropboxへのアカウント登録
Dropboxは、インターネットを介してデータ記憶領域を数ギガバイト、無料で使うことができる、大変便利なサービスです。現在のバージョンは、大学の教育用端末でも利用できるため、お家と大学で、ファイルの共有が簡単に行えます(USBメモリは要りません)。また、スマートホンでインターネットにアクセスできる人は、例えば書きかけのレポートを、電車の中で閲覧・編集するなんてこともできてしまいます。
次回授業では、Dropboxとその他のサービスの使い方について説明するので、まず、以下の指示に従って、Dropboxにアカウント登録を行ってください。
1. インターネットに接続されたコンピュータから、 http://db.tt/jwjgDYnZ にアクセスする。
2. ブラウザで「Dropboxへようこそ!」と書かれたページが表示されるので、
「姓」:あなたの名字
「名」:あなたの名前
「アドレス」:メールアドレス(@chiba-u.jpのアドレスが望ましい)
「パスワード」:任意のパスワード(自分の覚えやすいものに)
これだけで登録は終了
3. 自動的にDropboxのダウンロードが始まる。まだ、ダウンロードしていない人は、ダウンロードしてインストールしておく。すでにインストール済みの人はダウンロードしなくても良い。
以上で課題は終了。
・課題の実施期限: 4月19日(木曜)13:00
・評価方法: 指示に従って作業ができているかどうか。
以上。
ログオフ、シャットダウン †
- 作業が終わったら、スタートメニューからシャットダウンを選ぶ。
![[PukiWiki] [PukiWiki]](image/pukiwiki.png)
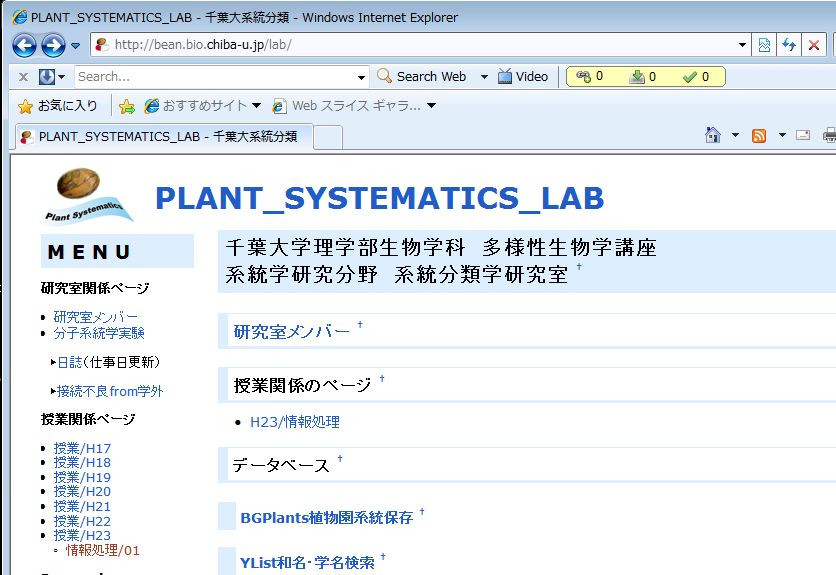
![[smile]](image/face/smile.png) †
†![[smile]](image/face/smile.png) †
†