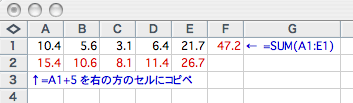Power Pointを使ったプレゼンテーション作成 †
今日の授業では、実際にプレゼンテーションを一つ作ってみる。内容としては、4年生になれば必ず一度は経験する、「論文紹介」を選んだ。ついでに、卒研等で必要になってくる、論文検索についての解説も行う。また、授業の最後では、次週から3週間集中して用いる、統計解析ソフトRの基本操作方法を学ぶ。
第9回授業の獲得目標: ![[worried]](image/face/worried.png) †
†
- 1. 論文データベースを使った研究論文の検索を体験する
- 2. 論文紹介を例にして、Power Pointでプレゼンテーションを作成する
- 3. 統計解析ソフト R の基本操作を学ぶ
プレゼンテーション・レポートに共通するメッセージの重要性 ![[smile]](image/face/smile.png) †
†
プレゼンテーションでは、聴衆に何を伝えたいか(これを「メッセージ」と呼ぶ)が最重要ポイント。しかも、与えられた短い時間の中で、発表者のメッセージの意味や面白さまでを伝え切らなくてはならない。
卒研発表や学会発表では、「どんな研究をして、どんな発見をしたか」がメッセージになるので、プレゼンテーションは「背景・目的・方法・結果・考察」のように定式化されている。
論文紹介とは何か †
ここで論文紹介というものを例にとって考えてみよう。論文紹介というのは研究室のセミナーでよく行われるもので、発表者(今回の場合、あなた)が、何かのトピックについて論文を読み、その内容を他の参加者に紹介するものだ。
ここで登場人物は最低でも3人いることに注意しよう:
論文紹介をする人(以下、あなた)
論文紹介を聞く人(以下、セミナーの参加者 or 聞き手)
論文の著者
それぞれの登場人物の役割は、次のようなもの。
- あなたはその論文を紹介することで、「あなた自身の持つメッセージ」をセミナーの参加者に伝えたい。
多くの論文紹介であなた自身からのメッセージは、次のようなものであるはず。
- 最近、こういう面白いこと(あなたが面白いを思うこと)が分かった
- 最近、こういう新しい方法が開発された
- 卒研であなたが研究するテーマでは、こういう研究があってここまでは分かっているけれど、こういうことはまだ分かってない。
- セミナーの参加者は論文紹介を聞くことで、何か有用な情報や、新しい情報を得ることができる。そういう情報を与えらるかどうかは、論文紹介をしたあなたの責任。(注:教員は教育目的で参加者になっている場合もあります)
- 論文の著者は、その論文で、「科学における何らかの新知見を、(論文の著者が)発見した」と全世界に向かって主張している。論文の著者の主張が、正確に、参加者に伝わるかどうかは、紹介するあなたの責任だ。
- このとき、論文に書かれている事実(引用含む)、論文の著者の意見、あなたの意見ははっきりと区別して発表しよう
- 全部を読み切れず、著者の言っていることを適当にあなたの想像で補ってしまってはいけない
論文の探しかた ![[smile]](image/face/smile.png) †
†
さて、本題にもどり、紹介すべき論文を文献検索ページを使って探す方法を紹介しよう。
たいていの場合、「面白い論文を探してこい」なんて言われたとしても、どうやっていいか分からないだろう。始めのうちは先輩や先生に相談するのが一番手っ取り早い。でも、自分で何か興味のあるテーマを持っているのなら、次のような方法で論文を探してみよう。
ここでは千葉大学が契約している論文検索データベース、SCOPUSを使って論文を探す方法を紹介する。
- キーワード検索:
論文探しの第一歩は、自分が興味を持った内容を表す適当なキーワードを使って、文献データベースをサーチすること。例として、
「世界1大きい花を持つラフレシア(Rafflesia)の系統関係(phylogeny)」
について調べてみよう。Scopusにアクセスして、Search forのところに
Rafflesia phylogeny
と入力してEnterキーをおす。

そうするとしばらくして、検索結果の一覧が表示される。
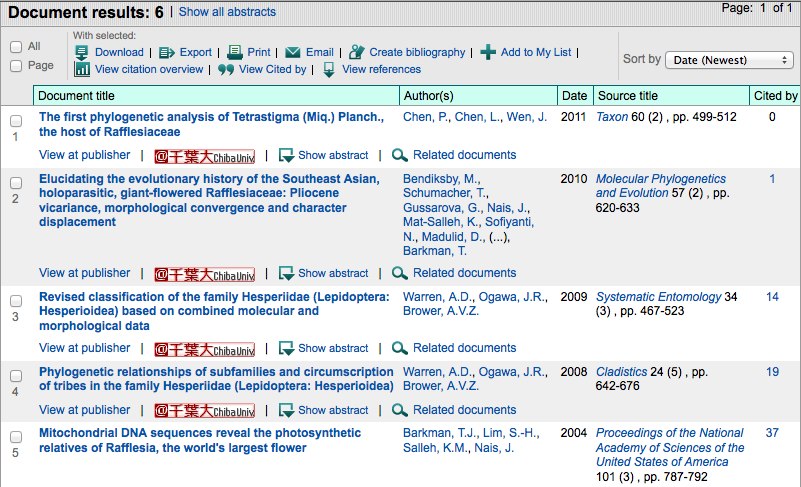
表には以下のような情報が表示されている。
Document Author(s) Date Source Title Cited By
論文タイトル 著者 発表年 雑誌名 被引用回数
被引用回数というのは、その論文が他の論文で引用されている回数だ。この数が大きいほど、その論文が注目されている論文であることを示すことが多い(最近はこの「被引用回数」というのが、論文の価値や、雑誌の価値の評価に使われることもある)。
また、タイトルの下にはいろんなボタンが表示されている。
View at publisher | Locate full-text (Opens in a new window) | Show abstract | Related documents
[View at Publisher] その論文の電子ジャーナルの出版社へのリンク
[千葉大学] 千葉大学の図書館情報システムで、その論文にアクセスする方法が表示される
[Show abstract] アブストラクトの表示
[Related documents] 関連論文 : 当該論文と引用文献が共通している論文
- 論文の内容そのものを見たければ、「View at Publisher」(あるいは、「千葉大学」)をクリックする。千葉大学で契約している電子ジャーナルならば、内容が表示される。
検索結果のうち、上から5番目の論文を見てみよう。"Proceedings of the National Academy of Sciences of the United States of America"という雑誌で、略してPNAS(日本語では「プロナス」とも言う)という雑誌に発表された論文で、ラフレシアの系統関係について書かれた論文らしい。2004年に発表された論文で、他の論文に37回も引用されているということが分かる。37回という数字から、けっこう注目されている論文であることが分かる。そこで、他のどんな論文がこの論文を引用しているのかを、Cited Byから見てみよう。
そこで、「Cityted by」の37という数字をクリックすると、この論文を引用している論文のリストが表示された。
タイトルとジャーナルのところを見て、2ページ目を見てみると、2007年にScienceに発表された論文がある。タイトルは、「Floral gigantism in rafflesiaceae」:(ラフレシア科における花の巨大化)。Scienceと言えば、Natureと並ぶ、科学雑誌の筆頭格だ。Scienceに載るぐらいなら、面白異論文かもしれない!
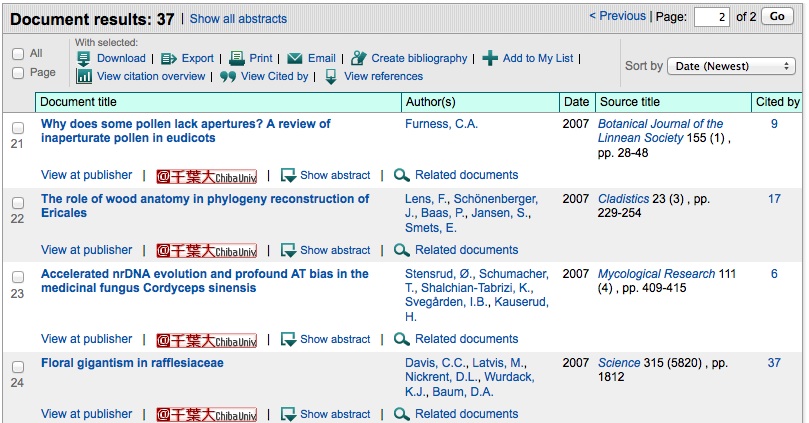
Journal の検索では、こうやって、ScopusやGoogle Scholar、また、その論文の電子ジャーナルのサイトにのっている「Cited by」のリストから、どんどん論文を辿って行き、目的の論文や、興味のある論文を探す。その分野のブレークスルーになった論文を検索して、「Cited by」をたどれば、その研究の発展の経過と、最新の研究まですぐにたどり着くことができる。先ほどのページには、Scienceにのった論文よりもさらに注目されている論文がいくつかあるのが分かる。
さて、では論文紹介のお話に戻ろう。いま見つけたScienceに載った論文:「Floral gigantism in rafflesiaceae」の下にある「View at Publisher」のボタンをクリックすると、出版社におけるその論文のページが表示される。左の方の「Full Text (HTML)」か下の「Read the Full Text」をクリックすると、内容をウェブページとして読むことができるし、「Full Text (PDF)」をクリックすると、PDF(Portable Document Format)を読むことができる。
そこで、
今回はこの論文紹介するプレゼンテーションを、Power Pointで作ることにする
なお、
英語なのは仕方が無いです
練習: †
上とおなじ検索をGoogle Scholar http://scholar.google.com/ を使ってやってみよう。また、「引用元」(上のCited byに相当)を表示させてみよう。
論文の読み方 †
論文はウェブページ上で読んでも、PDFでも読んでもどちらでも構わない。それぞれに利点があり、
- PDFの保存:
では、まず、PDF先ほどのリンクからPDFを表示させる(必要に応じてディスクに保存する)。
ここから先は論文の読み方に関する説明
- 内容を見る:
たった1頁の短い論文だ。論文の形式は、
アブストラクト
イントロダクション
材料と方法
結果
考察
引用文献
というのが一般的だが、この論文はScience誌のBreviaというカテゴリーに入る論文で、広範な分野の科学者に魅力的で理解可能な課題に関する研究成果を600〜800語の本文と1点の図表、および6件以内の参考文献で発表したものだ。そのため、上のような区分は無い。
ウェブページの方にはアブストラクトが載っているので、ざっと読む。また、1点しかない図版が非常に重要だろうから、図版の説明も読む。そうすると、この論文は、「ラフレシア科の系統関係をミトコンドリアDNAの塩基配列を用いて明らかにしたもので、花の大きさの進化について議論している」ぐらいのことが分かると思う。このとき、「この論文をなぜ他の人に紹介したいのか」ということをちゃんと考えておく。出たばっかりの論文を紹介する限り、
最新の研究成果だから紹介する
という理由は使えるので、他の理由は、論文を読みながら考えればいいだろう。
さて、いくら1ページ限りの論文だとはいえ、この授業時間内で詳しく見て行くのは不可能だ。あとは各自で読んで貰うとして、論文を読むときに注意するべき点をいくつか挙げておこう。
- 著者のメッセージを常に意識する
- 著者のメッセージに含まれる「問題点」は「しかしながら(However)・・・」という言葉と結びついている場合が多い
- 科学論文の場合、著者のメッセージは、必ず、「・・・という問題を解決した」という形式に読みかえられるはずである
- 「・・・という問題」の部分はたいていの場合、「これまで・・・ということは分かっている。しかしながら、・・・・ということは分かっていない(だから問題だ)。」と書いてあることが多い。
- 問題点の重要性がどう主張されているか、注意しよう
- 論文の価値は、著者が解決した問題がどれほど重要なものであるかで決まる。そのため、イントロダクションでは、問題点の重要性を、事実に基づき、論証しているはず。
- 上で言う「事実」は大抵、他の研究で証明された事実。引用論文を見れば、その事実がどのような方法で明らかにされたのかが分かる。
論文紹介(Power Point書類)のためのプレゼンテーション作成 ![[smile]](image/face/smile.png) †
†
それでは、これから説明する内容に従って、PowerPointのプレゼンテーションを作る。時間節約のため、ひな形を準備しておいた。下のリンクからファイルをダウンロードしよう。
http://bean.bio.chiba-u.jp/moodle/mod/resource/view.php?id=223
以下、説明はダウンロードした書類の中に書いてある。画像などの編集が必要なところは、□の中にコメントしてある。授業では、PowerPointの書類とPDF、ウェブページを同時に開き、図版のコピーペーストや、説明文の挿入を解説する。
なお、論文紹介がどういうものかということは上で説明した。
大事なことは、「あなたがある論文読んで、他の参加者に面白さや注目すべき点を理解して貰えるように紹介すること」だ。つまり、「他の参加者に理解してもらう」という点で、プレゼンテーションの技術が必要になってくる。論文紹介のよくある失敗例は、
・論文の内容を全て逐語訳して、レジメを参加者に配布
・発表するときにも、レジメの内容を読み上げるだけ
というもの。参加者にとっては、下手な日本語訳を聞かされるよりは、自分でその論文を読む方がよっぽどいい。
ここでは、上の論文を紹介する場合の話しの大筋を考えて、その中から、Power Pointを使ったプレゼンテーションに仕立てた方が良い項目を選び、実際のスライドを作成しよう。
超簡略版:論文紹介テンプレート(筋立て) †
以下、論文紹介で使われる話しの筋立てを常に簡略化して示す:(上の論文を例にとって、あなたからの発言例を挙げてある)
- 研究の背景、とくに問題になっている事実を聞き手に納得させる:
- 「Raflessia科は世界一大きな花を持つことで有名です。でも、その系統学的位置づけは様々な理由で困難でした。最近mtDNAを使ってMalpighialesの近くに来ることが示されました。しかしながら、Malpighialesの中での位置は、サンプルが不十分だったために分かっていないませんでした。
- 論文のイントロで背景を述べているところは、たいてい事実を述べている。そういう事実の紹介で、「ここで著者は・・・・であることを述べています」なんていう紹介の仕方はまどろっこしい。
- ここは事実の紹介なので、その事実を示すような証拠を聞き手に見せる方が良いこの例では、「ラフレシアがMalpigialesに近い」という事実を図表を使って示せばよいだろう。また、系統関係の解析がどうして難しかったのかも、先行研究のデータを用いて示したいものだ。
- その問題を解決するのに、著者らが何した(orどういうアイデアを思いついたのか)を聞き手に理解させる。
- そこで著者らは、Malpighialesの全ての科を用いて、mtDNAによる系統解析を行いました。
- 上の問題を解決する方法に関して言えば、とても単純。Malpighialesにはこれまで使われていない沢山の科があることを示して、それを全部含めないと正確な位置づけは分からないと、聞き手に納得させる。また、系統解析に十分な数の塩基配列を用いていることも示す。
- 考察のところで出てくる花の大きさの進化についての解析では、様々な方法を用いている。花サイズの変化が急速に起きた現象であることや、分岐年代について、それぞれに適した方法を用いて解析を行っている。一つ一つの実験が、どういう具体的なデータを出すためにやったものかを十分に理解しておこう。自分で再実験を行うつもりで、読めば、理解が助けられたり、問題点を見つけられたりする。(とはいえ、これも全部を解説すると時間内には終わらないので、今回は割愛)
- 結果から何が分かったのかを聞き手に理解させる
- その結果得られた系統樹で、Rafflesiaはトウダイクサ科のクレードの中に含まれることが示されました。
- 結果の系統樹をPDFやウェブページから切り取ってきて、スライドに貼り付ける。補助的なコメントをつけて、聞き手の理解を助けられればさらによい。
- この研究の直接の解析結果はSOM(論文ウェブページにリンクがある)に入っているので、そこからコピーしてきて貼り付ける。
- この結果がどういうことを示しているのか(このデータの価値)を、聞き手に納得させる
- 著者らはさらに、ラフレシアにおける花のサイズの進化について解析を行ったところ、小型の花から大型の花への、79倍にも及ぶサイズの変化が、ラフレシアの系統でおよそ4千6百万年の間生じたとのことです。
- この論文で用いた解析方法についてもSOM(論文ウェブページにリンクがある)を読んで、まとめて紹介する。
- 論文紹介は、どういう方法を使ったら、どういう結果が得られたかということがとても大切。方法は聞き手が理解しやすいように、うまくまとめて紹介しよう。
さて、これまで訳6週間にわたって、マイクロソフトオフィスの3つの代表的ソフトウェアである、Word, Excel, Power Pointの使い方を学んできた。これらは市販のソフトであるし、嫌いな人もいるだろうが、これからの研究生活や社会に出てからの活動で、必ず使う場面が出てくると思う。それぞれに機能が豊富なソフトウェアであり、操作が分かりにくい部分もあるが、授業で学んだ操作ぐらいは使えるようになっておきたい。あとは、どんどん使って、慣れることのみ。
Rの基本操作を理解しよう: ![[smile]](image/face/smile.png) †
†
さて、ここからは、マイクロソフトオフィスのソフトウェアからは離れて、より生物学的なコンピュータの使い方を学んで行く。これまでの学習が、どちらかと言えば(正規表現の部分を除いたら)、お仕着せのソフトウェアをいかにうまく使うかということが問題だったが、ここからは、いかに工夫して、自分のやりたいことをコンピュータにやらせるかということを問題にしてい。そこで、まず、フリーの統計解析ソフトで有名な、Rの使い方を学習する。
Rのインストール(大学では不要) †
数年前から大学の教育用端末に、Rがインスト−ルされているので、授業ではインストール作業は不要になった。
おうちの自分のパソコンでRを使いたい場合、http://essrc.hyogo-u.ac.jp/cran/ か http://cran.md.tsukuba.ac.jp/ か http://cran.ism.ac.jp/ のいずれかにアクセスして、ダウンロードしてインストールする。Windows , Mac, Linuxのどれでも使える。
Rを起動する †
では、スタートメニューから、Rを起動しよう。
R起動すると~、画面が切り替わり、小さいウィンドウの中にいくつかのメッセージと、一番最後に、
>
が表示される。この">"をプロンプトと言う。プロンプトの右側には通常、カーソルがあり、「このマークの後に何かコマンド(命令)を打ち込んでくださいよ」とあなたに促している。式を入力して、最後にenter(or returnキー)を押せば計算される。
Rによる簡単な数値計算: Rは関数電卓代わりに使える! ![[smile]](image/face/smile.png) †
†
以下、Rを使った簡単な計算。プロンプト(>)から右の部分をコピーペーストすれば、計算できる。
> 4/3*pi*5^3 #半径5の球の体積
> pi #円周率が表示される(デフォルトでは小数点以下6桁まで)
> (1+ 2 + 3 + 4 + 5 )/5 #式の間に半角スペースがいくつか入っても大丈夫
> 【ここでキーボードの上矢印(↑)を押す: 前に入力した命令を表示させることができる】
> (10 + 2 + 3 + 4 + 15 )/5 #前に入力した式が表示されるので、左矢印(←)でカーソルを動かし修正
- 足し算・引き算のまとめ
| 演算子 | 意味 | 使用例 |
| + | 足し算 | > 4+3
[1] 7 |
| - | 引き算 | > 4-3
[1] 1 |
| * | 掛け算 | > 4*3
[1] 12 |
| / | 割り算 | > 4/3
[1] 1.333333 |
| ^ | 累乗 | > 4^3
[1] 64 |
| %/% | 整数商 | > 7%/%3
[1] 2 |
| %% | 剰余 | > 7%%3
[1] 1 |
授業で解説するRのコマンドを別ページにまとめておきます。 → Rコマンド一覧
オブジェクトへの数値の代入 †
Rでは、好きな名前をつけたオブジェクト("もの")に、数値や文字列などのデータを代入できます。オブジェクトには大文字小文字の区別があります。
> x = 3 #xに3という数字を代入した
> X = 4 #Xに4という数字を代入した
> x + X #xとXの足し算 (なお、#の後はコメント文と呼ばれ、処理には関係の無い説明を書いておける)
なお、上では"="を使って数値を代入しましたが、 "<-"を使っても同じことができます。
> x <- 3
> X <- 4
> x+X
(Rの代入はもともと "<- " だけだったが、比較的最近、 " = " も使えるようになった)
Rで「沢山のデータを一まとめにして扱う方法」を理解しよう ![[smile]](image/face/smile.png) †
†
みなさんは、沢山のデータを1まとめにして扱う方法をすでに知っている。
例えばエクセルを使った計算では、
という表を使ってデータを一まとめにし、sum()関数をつかったり、1つのセルに5を足すという計算結果を全部のセルにコピペして、全ての値に5ずつ0足した結果を得たりした。
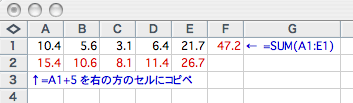
でも、Rのように、命令文を1行ずつ入力して計算するソフトウェアの場合、データをまとめて扱うにはどうすればいいだろうか?
もちろん、下のように1行ずつ計算式を打ち込んでも答えはでるが、データの数が多くなると、面倒すぎる。
(こんなやり方だと面倒くさい)
> 10.4+5.6+3.1+6.4+21.7
> 10.4+5
> 5.6+5
Rでは、データを横1行に並べて扱う(これをベクトルという) †
そこで、Rでは、たくさんのデータを一まとめにして扱うときには、カンマで区切って横1行に並べて使う。このようなデータの構造をベクトルと呼ぶ。ベクトルとうと、高校の数学でやった「大きさと方向をもった量」を思い出すと思うが、
Rで使うベクトルは、同じ種類のデータに順番をつけて並べたもの
と定義しておこう。これは、Rが沢山のデータをまとめて処理するために用いる、データの構造だ。例えば、
(10.4, 5.6, 3.1, 6.4, 21.7)
というデータの集まりは、同じタイプのデータに順番をつけてひとまとめにしたものであり、Rでいうところのベクトルだ。
そして、Rでデータを一まとめにして使うときに必要なのが、c()という関数。
| Rを使う上で、これだけは絶対に覚えておこう |
| Rでデータを一まとめにして扱うときには、 c( ) という関数を使う |
例えば、上のデータを、x というオブジェクトに代入したいときには、
x=c(10.4, 5.6, 3.1, 6.4, 21.7)
という命令を使う。上の命令を入力した後、「 x 」とだけ入力すると、xの内容が表示される。
> x
[1] 10.4 5.6 3.1 6.4 21.7
上の結果に表示された[1]は何だろうか?これは、表示された行の最初の数字が、ベクトルの1番目の要素だということを意味している。では、次のようなベクトルをyに代入して、内容を表示させてみよう。
> y=c(1984,1985,1986,1987,1988,1989,1990,1991,1992,1993,
1994,1995,1996,1997,1998,1999,2000,2001)
ウィンドウの大きさによって表示のされ方は異なるが、もし1行に収まらなければ、
> y
[1] 1984 1985 1986 1987 1988 1989 1990 1991 1992 1993 1994 1995 1996 1997
[15] 1998 1999 2000 2001
というように、2行目の始まりに[15]というような数字が表示される。これは、2行目が15番目の要素から始まっていることを示している。
「ベクトル」とは、同じタイプのデータに順番をつけて一まとめにしたものだった。では、一まとめの中から、例えば、「5番目の要素」だけを取り出すにはどうすればいいだろうか?勘のいい人はもう気づいているかもしれないが、
> y[5]
[1] 1988
と、オブジェクトの名前に順番を[]に入れたものをくっつける事で、目的の要素を取り出すことができる。
オブジェクトへのベクトルの代入 †
では、Rで、沢山のデータを一まとめにして、いろいろ計算してみよう。
まずはおさらい。上で出てきた、 c() という関数を使って、オブジェクトにデータを代入でする。
> x=c(1,2,3,4,5,6,7)
>
entterキーを押しても何もおこらない?いえいえ。エラーメッセージが何も表示されず、新しいプロンプトが表示されたら大成功。
(もし、上のようにならなかった人は、半角・全角の文字の違いとコンマやカッコに注意してもう一度やってみよう。)
では、プロンプトの後に"x"と入力して、結果を見てみよう。
>x
[1] 1 2 3 4 5 6 7
上の様に表示されれば「xというオブジェクトに(1,2,3,4,5,6,7)が代入されたことになる。では、このデータを対象に、統計解析の基本である平均値の計算を計算してみよう。
mean()という関数(meanは英語で平均値の意味)で一まとめにしたデータ(ベクトル)の平均値が計算できる。
命令の入力に自信の無い人は、下の囲みの中をコピー・ペースト。
>mean(x)
[1] 4
平均値"4"が表示されれば大成功(これで、あなたがRを使って行う、初めての統計解析は、無事に成功した)
では、数値をもう少し変えて、自分の好きな値で計算してみよう。。。
上で説明したように、キーボードの"↑"記号を何回か押してみると、
> x=c(1,2,3,4,5,6,7)
と表示された。そしたら"←"と"Back space"などを使って、数値を好きに変更して、最後に"Enter"キーを押そう。
> x=c(1232,223.33,3 ,4 , 5666)
半角文字であるかぎり、別にスペースがいくつ入っていても大丈夫。入力したら、上と同じことをしてみると、
> x
[1] 1232.00 223.33 3.00 4.00 5666.00
> mean(x)
[1] 1425.666
これで、自分の好きな値を入力して、平均を計算することができた。
Rを一人で使う場合: 参考になる情報 †
まず最初に参考書の紹介だが、Rには様々な参考書が出版されているので、どれか一冊を選んで買ってきて、随時参照しながら操作をするといいだろう。フリーのオンライン情報だけを使って使いたい人は、次のようにするといい。
1. Rの命令一覧が載っている説明書のPDF(上記)を画面に表示させる
2. Adobe Readerの検索機能を使って、行いたい処理を検索
3. 説明を読んで入力すべき命令文をコピー
4. Rにペーストして、値を編集して実行
こうやって、常に説明書を参照しながら操作すれば、命令を覚える必要は無い。
第8回授業の課題 †
以下の課題全て、提出締切は6月15日(水)正午です。
課題1、授業へのフィードバック †
![[PukiWiki] [PukiWiki]](image/pukiwiki.png)
![[smile]](image/face/smile.png) †
†