![[PukiWiki] [PukiWiki]](image/pukiwiki.png)
情報処理講義ノート:第1回(4月18日) †担当教員・準備室技術補佐員、TA紹介 †
担当教員への質問等について。 †担当教員の梶田は、所用のため、授業日は17:45までしか教室にいられない。質問等で直接の面談が必要な場合は、月曜午前中か金曜午前中に、理学部4号館407号室を訪ねること。出張等で留守にする場合もあるので、前もってメール等で連絡する方が良い。 まずやること:端末本体とディスプレイの電源を入れる †
講義概要説明 †
授業内容をマインドマップで表現 †
初回授業の獲得目標:
|
| bean.bio.chiba-u.jp |
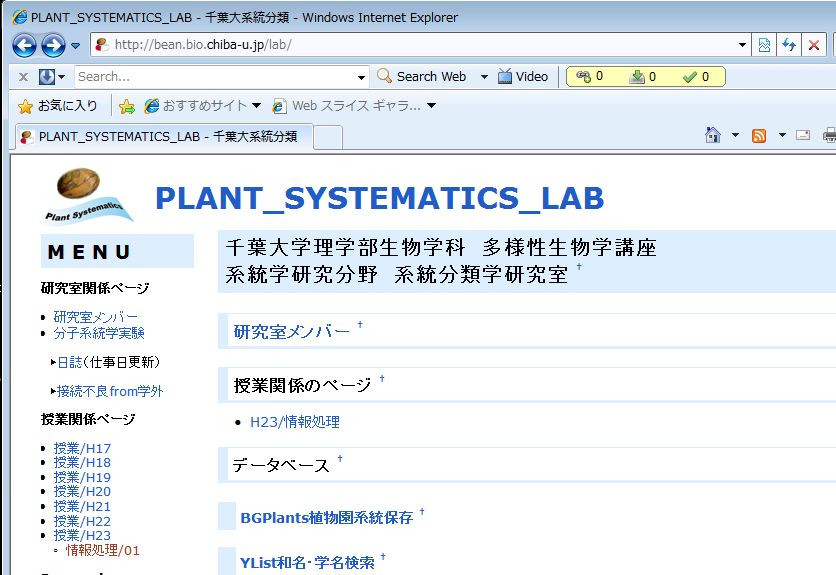
今年度から1つのパスワードで以下のシステムにアクセスできるようになった。
| 1. 教育用計算機システムのパスワード(さっきログインに使ったやつ)。メールのパスワードも同じ |
| 2. 履修登録システムのパスワード(履修登録に使うやつ) |
| 3. 統合メールシステムのパスワード |
| 4. 学内無線LANの認証システム(スマートフォン利用者には必須!) |
| 5. プリンター利用時のパスワード |
先ほどコンピュータの起動時に入力したパスワードは、安全のために変更する方が良いです。ただし、変更後は以前のパスワードをは使えませんので、注意してください。また、変更したパスワードは、後ほど説明するメールシステムや、プリンタ利用のパスワード等と共通です。
英文字 a-z, A-Z (大文字・小文字の区別有り) 数字 0-9 一部の記号(7種類) ! # % & . ? _
6文字以上、8文字以下
先頭文字は英文字に限る(数字・記号はだめ)
![[smile]](image/face/smile.png) †
†ガイダンスで「平成25年度の「履修登録」についてのお知らせ」という文書が配布されているはず。その文書にも、履修登録システムの操作方法が書かれている。
1.前期 登録期間 4月12日(金)~4月26日(木) 登録、削除が可能 修正期間 4月 30日(火)~5月10日(金) 〃 取消期間 5月13日(月)~5月17日(金) 削除のみ可能 2.後期 登録修正期間 10月1日(火)~10月11日(金) 後期科目の登録、修正が可能 取消期間 10月15日(火)~10月25日(金)後期科目の削除のみ可能
情報処理演習室では禁煙、飲食禁止 マウス故障の原因になるので、机上にゴミを残さない プリンタ用紙を無駄遣いしないこと。ほとんどの作業はペーパーレスでできるはず 当日中に持ち帰らなかったプリンタ出力は廃棄する 演習室のプロジェクタ用スクリーンには絶対に触れないこと 閉室のアナウンスがあった場合はすみやかに退室すること 技術補佐員や総合メディア基盤センター職員の指示に従うこと USBメモリや携帯電話の忘れ物が非常に多いので注意すること
もう一度言います。
![[smile]](image/face/smile.png) †
†ほとんどの操作は、直観的に理解できると思う。
| 課題提出や休講・補講通知など、履修上の重要な情報が送られる場合があるので、メールはまめにチェック! |
プロバイダや携帯電話のアドレスにも転送できるので、オプションで設定しておくと良い
これだけは覚えておこう!
文字や画像のコピー(ctrl+C)と貼り付け(ペースト)(ctrl+V)
画面上部のメニューバーから表示させてもいいけれど、ショートカットキー(ctrl+C: コントロールキーとCを同時に押す、ctrl+V:コントロールキーとVを同時に押す)を覚えれば、コピーペーストは自由自在に出来ます!
氏名: 学生証番号: コンピュータは好きですか?(好き、嫌い、どちらでもない、好きになりたい など): コンピュータのどんなところが好きで、どんなところが嫌いですか?: 自分でパソコンを持ってますか?機種とOSは何ですか?(WinXP,Vista, 7, Mac, Linux ノート or デスクトップ)): パソコンを使う頻度を答えてください(毎日・週一 など): パソコンでインターネットを利用する頻度を答えてください(毎日・週一 など): パソコンではどのような電子メールを使っていますか?(Yahoo, Gmail, Hotmail,POP接続,わからない等): キーボードからの文字入力はどのくらいできますか(タッチタイピング、得意、得意じゃない、きらい など): ワープロソフトは何を使っていますか?(MSWord, OpenOffice, その他、使っていない など): 表計算ソフトは何を使っていますか?(Excel, Open Office, その他、使っていない など): データベースソフトは使っているますか?(Access, File Maker, 使っていない など): テキストエディタは使っていますか?(秀丸, K2, 使っていない など): ホームページはもっていますか?(持っている、持っていない、可能ならURL など): ブログはもっていますか?(持っている、持っていない、可能ならUR など): Mixi, Facebookやその他のSNSは利用していますか?(利用している、利用していない など): Twitterは利用していますか?(利用している、利用していない など): iPodを使っていますか?: スマートフォンは使っていますか?(持っている場合種類も(iPhone, Android)): タブレットPCは使っていますか?(持っている場合種類も(iPad, Android)): 高校の情報授業で習ったことを簡単に教えてください(授業内容を決める参考にします): 正規表現を使ったことはありますか?(ある、無い、知らない など): HTMLファイルを編集したことはありますか?(ある、無い、わからない など): プログラミングをしたことはありますか?(C, C++, JAVA, Basic, Perl, Ruby, PHP, Awk、したことがない など): ウィルス対策ソフトは何を使っていますか(VirusBuster, Macafee, Norton, Avast、使っていない など): 何らかの情報処理技術者資格を持っていますか?(持っている、持っていない など): Linuxを使ったことがありますか?(ある、無い、知らない など): コンピュータのすごく基本的なこと(ドラッグとかファイルコピーとか)についての補習を希望しますか?: この講義でどのような事を学びたいですか?講義の進め方についても意見や要望をなんでも書いてください:
Dropboxは、インターネットを介してデータ記憶領域を数ギガバイト、無料で使うことができる、大変便利なサービスです。現在のバージョンは、大学の教育用端末でも利用できるため、お家と大学で、ファイルの共有が簡単に行えます。USBメモリ無しでもファイル交換ができる、非常に便利なシステムです。また、スマートホンでインターネットにアクセスできる人は、例えば書きかけのレポートを、電車の中で閲覧・編集するなんてこともできてしまいます。
次回授業では、Dropboxとその他のサービスの使い方について説明するので、まず、以下の指示に従って、Dropboxにアカウント登録を行っておいてください。
1. インターネットに接続されたコンピュータから、http://db.tt/PJ6SBTZQ にアクセスする。
2. ブラウザで「Dropboxへようこそ!」と書かれたページが表示されるので、
「姓」:あなたの名字
「名」:あなたの名前
「アドレス」:メールアドレス(千葉大学統合メールのアドレスが望ましい)
「パスワード」:任意のパスワード(自分の覚えやすいものに)
これだけで登録は終了
3. 自動的にDropboxのダウンロードが始まる。まだ、ダウンロードしていない人は、ダウンロードしてインストールしておく。すでにインストール済みの人はダウンロードしなくても良い。
以上で課題は終了。
・課題の実施期限: 4月24日(水曜)13:00
・評価方法: 指示に従って作業ができているかどうか。
以上。