![[PukiWiki] [PukiWiki]](image/pukiwiki.png)
電子メールの使い方注意+レポートの書き方 †いまや、ネットワークを介したコミュニケーションは、我々の日常生活に欠かせないものになっている。検索すればすぐに欲しい情報が手に入るウェブページだけでなく、自分から情報を発信するブログやミクシー、電子メールやIPフォン、映画や書籍のオンデマンド配信などなど、使いかたや使われ方も様々だ。今日の授業では特に、仕事や研究の面で欠かせない電子メールの使いかたをもう少し学ぶ。また、電子メールで添付書類をやり取りする方法とその注意点や、メールに関連したコンピュータセキュリティ、そして、クラウドを利用したファイルの共有方法や、moodleというシステムを使って、授業に関するコミュニケーションする方法も学ぶ。また、そろそろレポートの提出が始まると思うので、レポートを書く場合の心構えと、ワードの使い方の初歩を学ぶ。 第2回授業の獲得目標:
|
| 電子メールによる、ネットワークを用いたコミュニケーションに成功した。 |
コミュニケーションの主体はもちろん、皆さんと私。送られた情報は、「文字」すなわちテキストデータ(文字データ)。
(課題としては簡単すぎたかも。。。)
では、おさらいの意味も兼ねて、メールシステムシステムにアクセスして、メールを確認してみよう。
メールシステム: http://cuacmsrv.chiba-u.jp/ にアクセスして、メールを確認
私からのメールが届いているはずだ。
中身はあとで読むとして、メールによるコミュニケーションはとっても便利。好きなときに、テキストデータによる情報を受け取れるし、また、添付書類を使えば、画像や音声データもやりとりできる。
ただ、添付書類の使い方はちょっと大切なので、今日の授業で練習しよう。
前回のレポートメールは、未提出は1名のみ。提出者全員が締切以内に提出できていた。しかし、レポートの指示(要件)を思い出して欲しい。
どんなレポートでもそうですが、
レポートの提出要件を守らなかった場合、減点対象になる
ということは覚えておこう。今回のレポートでも、次のようなレポートの指示違反があった。要件違反はもちろん減点対象となる。
| 5:19 PM 13.4.18 +0900 | 情報処理01(**S*****) | |
| 5:23 PM 13.4.18 +0900 | 情報処理01(**S*****) | |
| 5:23 PM 13.4.18 +0900 | 情報処理01(**S*****) | |
| 5:23 PM 13.4.18 +0900 | 情報処理01(**S*****) | |
| 5:26 PM 13.4.18 +0900 | 情報処理01(**S*****) | |
| 5:31 PM 13.4.18 +0900 | 件名無し | |
| 5:31 PM 13.4.18 +0900 | 情報処理01(**S*****) | |
| 5:31 PM 13.4.18 +0900 | 情報処理01(**S*****) | |
| 5:31 PM 13.4.18 +0900 | 情報処理01(**s*****) | |
| 5:32 PM 13.4.18 +0900 | 情報処理01(**S*****) | |
| 5:33 PM 13.4.18 +0900 | 情報処理01(**S*****) | |
| 5:33 PM 13.4.18 +0900 | 情報処理01 **s***** | 左かっこ無し |
| 5:35 PM 13.4.18 +0900 | 情報処理01(**s*****) | |
| 5:35 PM 13.4.18 +0900 | 情報処理01(**S*****) | |
| 5:36 PM 13.4.18 +0900 | 情報処理01(**S*****) | |
| 5:37 PM 13.4.18 +0900 | 第1回授業課題1(復習) | 件名違い |
| 5:37 PM 13.4.18 +0900 | 情報処理01(**S*****) | |
| 5:38 PM 13.4.18 +0900 | 情報処理01(**S*****) | |
| 5:39 PM 13.4.18 +0900 | 情報処理01(**S*****) | |
| 5:39 PM 13.4.18 +0900 | 情報処理01(**S*****) | |
| 5:39 PM 13.4.18 +0900 | 情報処理01(**S*****) | |
| 5:41 PM 13.4.18 +0900 | 情報処理01(**S*****) | |
| 5:42 PM 13.4.18 +0900 | 情報処理01(**S*****) | |
| 5:44 PM 13.4.18 +0900 | 情報処理01(**S*****) | |
| 5:46 PM 13.4.18 +0900 | 情報処理01(**S*****) | |
| 5:46 PM 13.4.18 +0900 | 情報処理01(**S*****) | |
| 5:46 PM 13.4.18 +0900 | 情報処理01(**S*****) | |
| 5:46 PM 13.4.18 +0900 | 情報処理01(**S*****) | |
| 5:48 PM 13.4.18 +0900 | 情報処理01(**S*****) | |
| 6:08 PM 13.4.18 +0900 | 情報処理01(**S*****) | |
| 6:18 PM 13.4.18 +0900 | 情報処理01(**S*****) | |
| 0:07 PM 13.4.19 +0900 | 情報処理01(**S*****) | 01が全角 |
| 0:10 PM 13.4.19 +0900 | 情報処理01(**S*****) | 01が全角 |
| 10:54 AM 13.4.20 +0900 | 情報処理01(**S*****) | |
| 7:28 PM 13.4.20 +0900 | 情報処理01(**S*****) | |
| 0:38 PM 13.4.21 +0900 | 情報処理01(**S*****) | 01が全角 |
| 7:44 PM 13.4.21 +0900 | 情報処理01(**S*****) | |
| 0:57 PM 13.4.22 +0900 | 情報処理01(**S*****) | |
| 6:00 PM 13.4.22 +0900 | 情報処理01(**S*****) | |
| 10:26 PM 13.4.22 +0900 | 情報処理01(**S*****) | |
| 11:16 PM 13.4.22 +0900 | 情報処理01(**S*****) | |
| 8:41 PM 13.4.23 +0900 | 情報処理01(**S*****) | |
| 10:21 AM 13.4.24 +0900 | 情報処理01(**S*****) |
以上のレポート要件指示違反は、今回は初回だから減点していないが、回が進むころには減点するので注意して欲しい。
![[smile]](image/face/smile.png) †
†みなさんは、これからいろんな授業で何度もレポートを提出する。そして、皆さんのうち何人かは、「何度レポートを出しても良い評価をもらったことが無い」という問題にぶつかるかもしれない。そういう人は、もしかするとレポートのどういう点が評価されるのか、わかっていないのかも知れない。生物学科では3年になると毎週のように実験があり、2週間に1度は実験レポートを書かなければいけないのに、レポートの書き方をわかっていないようでは困ってしまう。
そこでまず、レポートの書き方について簡単にまとめたスライドを見て貰おう。これは、7年前に私が担当したコア授業で、1年生向けに使ったスライドだが、レポート一般に関する注意点は、今でもあまり変わっていない。
レポートや課題の指示には十分な注意を払おう。
閑話休題: 提出期限や提出要件などは、現実社会でも頻繁に使われている。守らないと、不利益を被ることがある。 例えば、海外留学が決まって航空券を購入し、1ヶ月以内にビザを取得しなければならないと言うときでも、 ビザの申請書の質問欄の1つにチェックを忘れただけで、申請書を突き返されてしまう。 しかも、ビザの審査料は支払わなければならないし、航空券代金は戻ってこない。 (某国大使館であった実例です)。普段のレポートから、提出要件や指示には注意を払っておこう。
ところで、上では指摘していないが、とてもよくある間違いの1つに、全角文字と半角文字の混同がある。
全角文字 AbCdEfG012345+−X アイウエオ 半角文字 AbCdEfG 012345+-X アイウエオ
コンピュータの初心者はよくこの2種類の文字を混同してしまう。特に、
メールアドレスやアカウントやパスワードに全角文字を使ってはいけない
自分が入力している文字が全角か、半角かは、画面右下をよく見て注意していよう。
電子メールはとっても便利。でも、使い方を誤ると、思わぬトラブルが。。。
メールの基本構造を理解しておくと、なりすましメールや、フィッシング詐欺に引っかかりにくくなる。
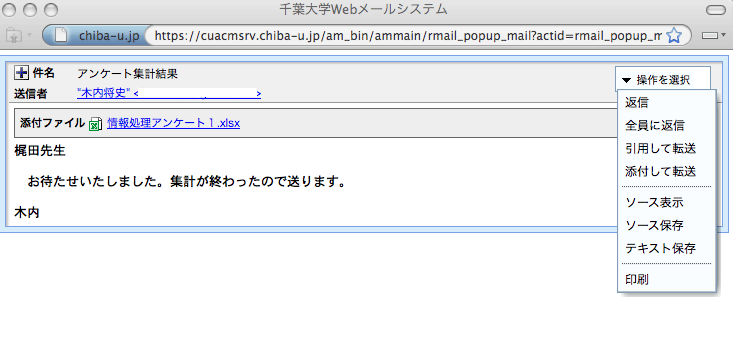
用語解説:ヘッダ(メールヘッダ) 電子メールの本文以外の場所、つまり、アドレス、件名、 作成日、ccアドレス、メールの配達経路(受信メール)などの情報 例:前回のレポートメール Status: R Return-Path: <XXXXXX@students.chibax-u.mp> X-Original-To: YYYY@faculty.chibax-u.mp Delivered-To: YYYYYY@chibax-u.mp Received: from cuvirus3.chibax-u.mp (cuvirus3 [192.64.3.43])by cupbox1.chibax-u.mp (Postfix) with ESMTP id C26D1738D7for <YYYY@faculty.chibax-u.mp>; Thu, 20 Apr 2006 17:41:43 +0900 (JST) Received: from cuvirus3.chibax-u.mp (localhost.localdomain [127.0.0.1])by localhost.chibax-u.mp (Postfix) with ESMTP id A4896C5BBAfor <YYYY@faculty.chibax-u.mp>; Thu, 20 Apr 2006 17:41:43 +0900 (JST) Received: from students.chibax-u.mp (cuacmsrv3 [192.64.3.23])by cuvirus3.chibax-u.mp (Postfix) with SMTP id 83C3FC5BB7for <YYYY@faculty.chibax-u.mp>; Thu, 20 Apr 2006 17:41:43 +0900 (JST) From: <XXXXXX@students.chibax-u.mp> To: YYYY@faculty.chibax-u.mp Subject: 情報処理02(XXXXXX) Date: Thu, 20 Apr 2006 17:41:43 +0900 (JST) MIME-Version: 1.0 X-Priority: 3 X-Mailer: Active! mail 2003 Message-ID: <20060420174143.23D91295@students.chibax-u.mp> Content-Type: Multipart/Mixed;boundary=-----P05Q.PING3YQLZ96662ONY14BTEZD7. Status: RO
メールを書く上で、気をつけておくべき事項を整理しておこう。
| 新村様 <注意!: 携帯メールに慣れている人は、本文に宛名を入れない場合が非常に多い。よほど親しい間柄で無い限り、宛名は必ず書こう> 来週の情報処理授業の進め方について相談があります。本日13:30に研究室で相談できるでしょうか?急な話しで恐縮ですが、返信、よろしくお願いします。<本文は簡潔に。文章作成は相手との関係をよく考えて> 梶田 <!!注意!!: 送信者の名前は必ず書くこと。学生諸君からのメールは、名無しで送られてくることが非常に多いので特に注意が必要 |
○○委員の皆様 (cc: ○○学科長) ○○委員梶田です。先ほどの◇◇さんの意見に対する補足意見をお送りします。 1.・・・・・ 2.・・・・・・・・・ 以上。 > <ここに前に意見を述べた人のメールが引用される> at 23:30 4 Apr. 2011 ◇◇ wrote: >◇◇です。 >学生へのメール一斉配信についての提案です。以下、検討よろしくお願いします。 >................................... 梶田 <ここに署名(所属先や電話番号を記入したものを入れてもよい>
![[smile]](image/face/smile.png) †
†メールシステムは、インターネットに繋がっている環境なら、世界中どこからでも使える。 自分の家からもメールチェックをするとか、メールシステムにメッセージが届いたら、携帯電話のメールサービスにお知らせだけでも送るようにするとかなど、活用してほしい。千葉大では、授業の情報を受講者にメールで配信する、「授業情報配信システム」という新しいサービスが始まった。メールシステムは皆さんにとってこれからますます重要になるだろう。
さて、皆さんが仕事で電子メールを使うようになったとき、とても頻繁に使われるのが「添付書類」というもの。これは、送信するメールにくっつけて、ワープロで作った書類や、デジカメで撮った写真などをやりとりするものだ。
では、
メールシステム: http://cuacmsrv.chiba-u.jp/ にアクセスして、メールを確認してみよう
私からの添付書類付きのメールが届いているはず。添付書類を開いてみよう。。。。
![[smile]](image/face/smile.png) †
†メールは私達の生活から切り離せないものになりつつあるが、それとともに、私達はメールを介して、様々な脅威にさらされている。基本的な事項をいくつか正しく理解して、危険を回避しよう。
今日、私から届いたメールの一つに、
______.exe
という添付書類がついていたのに気づいただろうか?最後の「.(ドット)+英子文字3文字」は「拡張子」といい、そのファイルの特徴を示すものだ(文書なのか、プログラムファイルなのかが分かる)。 よく使われる拡張子をリストしてみると、
| .exe | 実行ファイル。プログラムを起動するためのもの |
| .bat | バッチファイル。プログラムを起動する一連の操作が書かれたもの |
| .doc .docx | Microsoft Office Word で作成された文章ファイル |
| .xls .xlsx | Microsoft Office Excel で作成された表計算ファイル |
| .ppt .pptx | Microsoft Office PowerPoint で作成されたプレゼンテーションファイル |
| Adobe社の開発した文章形式のファイル | |
| .jpg .png .gif | 画像ファイル |
| .mp3 .wav | 音楽ファイル |
| .mpeg .wmv .mp4 | 動画ファイル |
という風に、拡張子を見れば、どんなファイルか判別することができるので、とても便利なものだ。
添付書類を受け取ったら、この拡張子に十分注意しよう。そして、拡張子が、exe, .com, .bat, .pif, vbsになっているときは、送信者がよほど信用できる相手で無い限り、絶対に開かないこと。それらにはコンピュータウィルスや、コンピュータを勝手にコントロールしてしまうようなプログラムが入っている場合がある。また、エクセル(.xls, .xlsx)やワード(.doc, .docx)の書類を開こうとしたとき「マクロが含まれています」という注意が画面に表示されたら、そのファイルが信用できる相手からのメールであることを確かめてから開くか、マクロを無効にして開くこと。マクロも使い方次第では、コンピュータを勝手に操作できてしまう。たとえ、相手が信用できそうな相手であっても、発信者の名前を偽装しているウィルスメールも多くある。怪しいファイルが添付されている場合は、開く前に相手に確認しよう
![[smile]](image/face/smile.png)
私達は通常、メールの送信者欄の名前とアドレスから、そのメールが誰から来たものかを判断し、返信等のアクションを起こす。しかし、メールの送信者欄は簡単に偽装でき、他人になりすますことができる。例えば、皆さんの統合メールには、綿野先生から情報処理に関するメールが届いているが、それは、私が昨日、綿野先生になりすまして送信したものだ。
その偽装メールには大したことは書かれていないから問題は無いが、例えば、こんなメッセージが届いたらどうしよう?
以下の例全てはセキュリティに関して注意を促すためのものであり、全くのフィクションです。
From: Tadashi Kajita <tkaji @faculty.chiba-u.jp> To: ○○○○ <xxxx@chiba-u.jp> Reply-To: Tadashi Kajita <xxxxx@gmail.com> Subject: Date: Thu, 19 Apr 2012 09:08:36 +0900 千葉大学の学生の皆さんへ。 普遍教育の単位について重要なアナウンスがあります。以下のリンクをクリックして <ウェブページへのリンク> ウェブページにアクセスし、 必要な情報を入力してください。 以上、よろしくお願いします。 梶田
もしかすると、指示通りに行ってしまうかもしれない。例えば、リンク先には、銀行口座番号や、クレジットカード会社の支払いサイトを装った入力フォームがあり、クレジットカードの情報とセキュリティコードが盗まれたりする。Yahooのアカウントやパスワード等も同様の手口で盗まれる可能性がある。
また、リンク先には、ウェブブラウザを介して感染するウィルスが仕掛けられているかもしれない。それらのウィルスは、大抵の場合、感染したコンピュータから連絡先やメールアドレスなどの個人情報を抜き出したり、必要なときにそのコンピュータにアクセスできる入り口(バックドア)を仕掛けたりする。そして、他人のメールアカウントを自由に使えるようになると、まるで、振り込め詐欺のようなメールをあちこちに送ることができる。
じつはこういうフィッシング詐欺まがいのメールは、私のアドレスにも非常によく届く。千葉大学では今はSPAMフィルターがメールサーバーに設置されたので、数年前よりはそういうメールの数は減ったが、それでも日に数件届くことがある。
こういうフィッシングメールやウィルスによって個人情報が盗まれてしまうと、次のようななりすましメールが可能になる。
以下は実際に私の友人のメールアドレスから送られてきたメールの例だ。この例では、友人のYahooのアカウントのパスワードが盗み出され、メール送受信履歴のある全ての人に、同じ内容のメールが送信された。
Date: Thu, 8 Apr 2010 07:47:39 -0700 (PDT) From: S***** S***** <********@yahoo.com> X-ASG-Orig-Subj: It is very urgent Subject: It is very urgent To: undisclosed recipients: ; Hello, I am in a hurry writing this mail to you,I had traveled to London for an urgent situation and unfortunately for me all my money was stolen at the hotel where i lodged, I am so confused right now, I don't know what to do or where to go,I didn't bring my phone here and the hotel telephone line's was disconnected during the robbery incident,so i have access to only emails, Please can you send me (2000Pounds) today so i can return home, As soon as i get home i would refund it immediately.Please i need you to get back to me so i can let you know how to send the money to me. Regards, W***
このメールアドレスと氏名も正しいし、メールの最後の署名は本人がよく使うニックネームなので、恐れ入ってしまう。もし、このメールを本人からのものだと思って返信してやりとりを始めると、信じ込まされてしまうかもしれない。(私がこのメールをおかしいと判断したのは、宛名欄に私の名前が無かったことと、内容がいかにも振り込め詐欺まがいだったたせいだ)。
ともかく、最近は、このように標的を限定した攻撃も増えているので、
・リンクをクリックさせて、別サイトに誘導させるようなメール
・お金の振り込みを要求するようなメール
には十分に注意しよう。フィッシングメールなど、インターネットセキュリティに関する情報は、IPA(情報処理推進機構)のウェブページを参照すると良いだろう。
皆さんが普段メールを使って送っている情報は、インターネット上を流れる。そのため、暗号化などの措置をしていない限り、その情報を第三者が盗聴したり、場合によっては、メールを改竄したりすることが可能になる。対策としてはメールを暗号化や、メールの内容が勝手に変更されていないという証明書をつける必要があり、多くのメールソフトで利用することが可能になっているが、現実問題として使われていない場合が多い。
こういうことを十分に理解して、銀行口座の暗唱番号や、ネットバンクのパスワードなどは、メールで送らないようにしよう。
![[smile]](image/face/smile.png) †
†この授業では、ネットワークを利用したコミュニケーションツールの1つとして、moodleというe-ラーニングのシステムを用いる。
アカウントとパスワードは、授業中、口頭で説明する
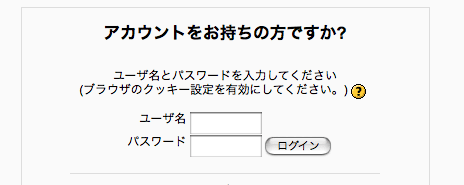 (注:一昨年度のものを例として表示している)
(注:一昨年度のものを例として表示している)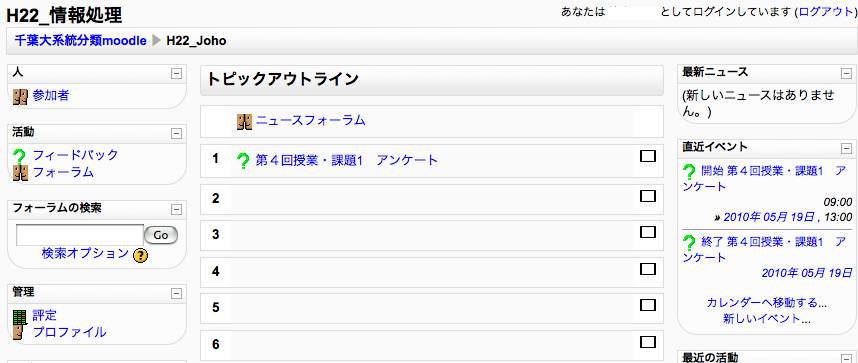 (注:昨年度のものを例として表示している)
(注:昨年度のものを例として表示している)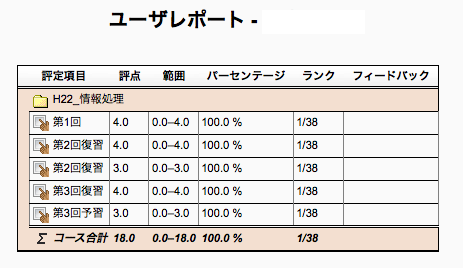 (注:昨年度のものを例として表示している)
(注:昨年度のものを例として表示している)![[smile]](image/face/smile.png) †
†
以上。
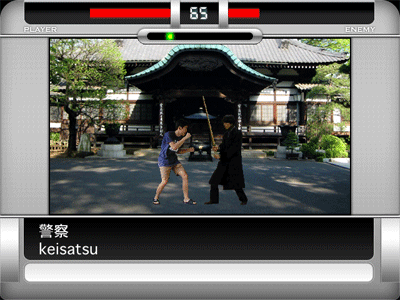
(タイピング練習ソフト:Ozawa-Kenのスクリーンショット)
コンピュータが不得手な人の中には、タイピングが得意じゃないという人が沢山いる。たしかに、タイピングが不得意だと、
ワープロで文章を書きたいのに、「Wのキーってどこだったっけ?」ってキーボードとにらめっこしなきゃいけない そんなことやっていると、自分の思考のスピードに合わせてタイピングできないからイライラする 授業だとキーを探しているうちに話題が変わってしまって焦る。。。 これじゃあ、携帯電話で文章を書く方がよっぽど楽???)
なんということになりかねない。でも、キーボードタイピングは練習次第ですぐに上達する。しかも、ピアノの練習と違い、キータイピングは周りに迷惑をかけずに、一人、黙々と練習できる。
コンピュータが無かった頃、タイプライターでキータイピングを覚えるには、毎日、30分ぐらい、次のような練習をすることだった。
まず、ホームポジションに指をおくと、左の人差し指はF、右の人差し指はJ、左の中指はD、右の中指はKに対応しているから、4本の指を交互に動かし、
ffff jjjj ffff jjjj fjfjfjfj jfjfjfjf dddd kkkk dddd kkkk dkdkdkdk kdkdkdkd
などとひたすら打つ。1-2週間も続ければ、ホームポジションは覚えられるし、タッチタイピングもほぼできるようになる。
もし、タッチタイピングができるようになれば、コンピュータに対する苦手意識をかなり解消できることは間違いない。
1年生の皆さんは、今からタッチタイピングができるようになっておけば、一生の財産になることは間違いない。そこで、ちょっと練習してみては?キー入力がストレス無く行えるようになるだけで、コンピュータとのつきあい方が、ずいぶん違って来るだろう。下のサイトでは、ネットでタイピング練習ができたり、練習ソフトがダウンロードできる。
オススメは一番上のOzawa-Ken 。ダウンロードして、一緒に挑戦してみよう。
最近、学内でスマートフォンやノートパソコン、タブレットPC等を学内LANに接続したいという希望が多い。iPhoneを例にして、スマートフォンを学内LANに接続する方法を、簡単に解説する。
chiba-wep chiba-wpaのいずれかが表示されると、学内無線LANに接続できる。
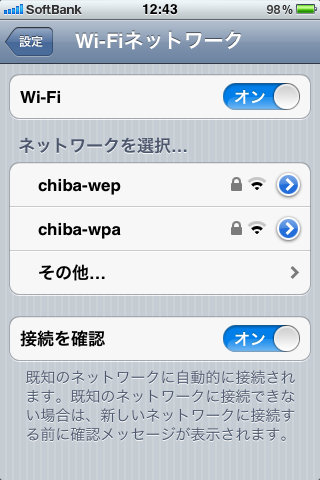
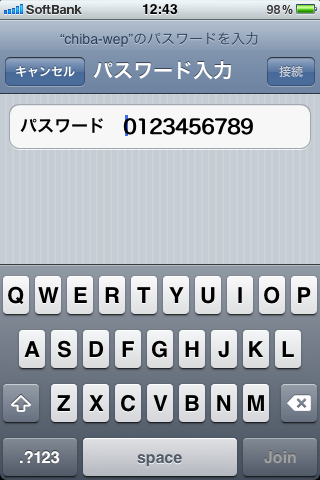
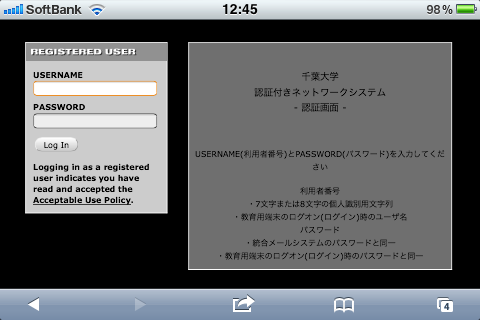
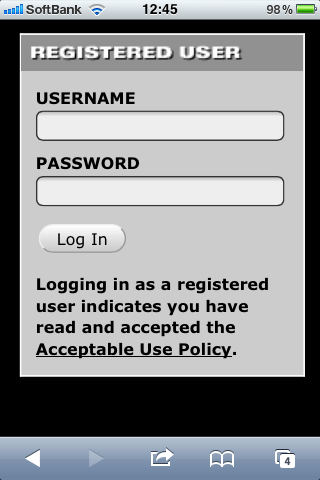
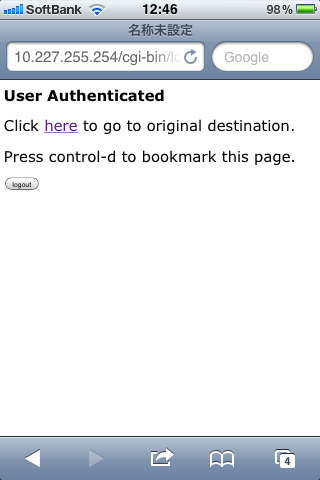
スマートフォンから統合メールを送受信する方法を、IPhoneを例に解説する。
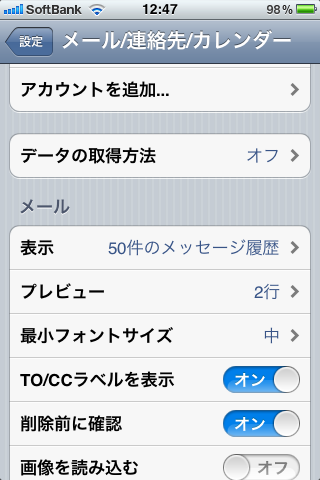
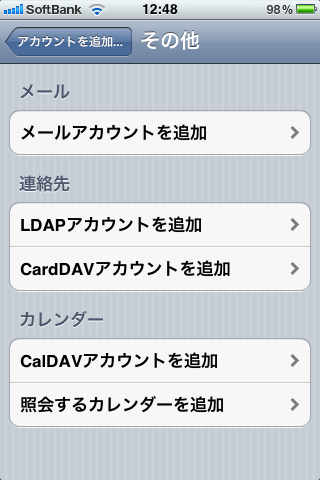
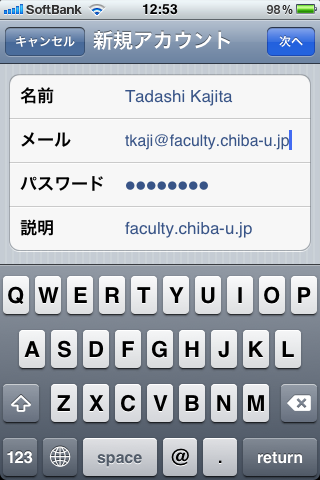
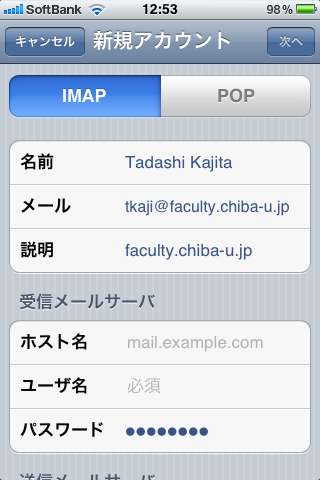
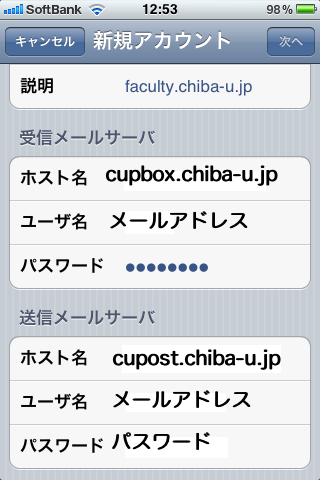
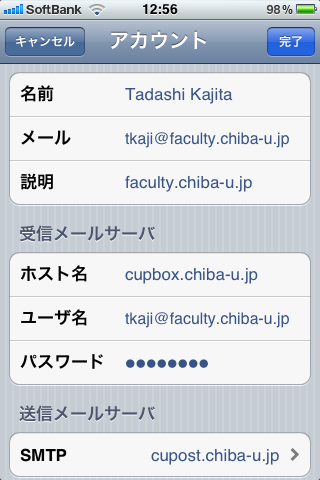
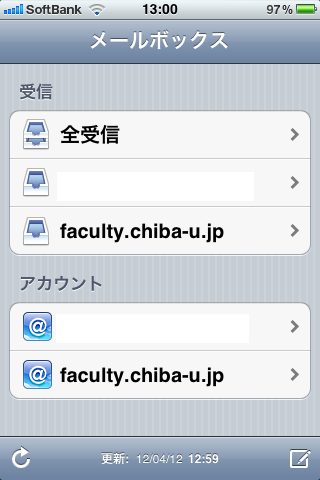
![[smile]](image/face/smile.png) †
†''提出期限:5月1日水曜正午''