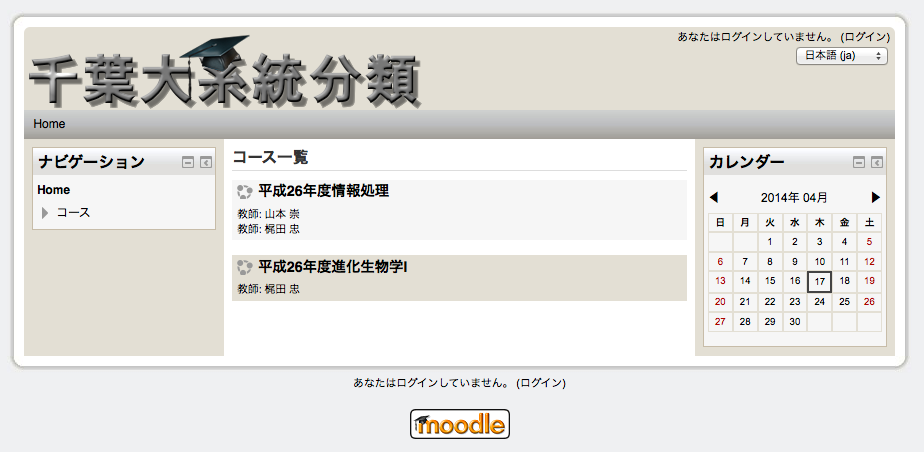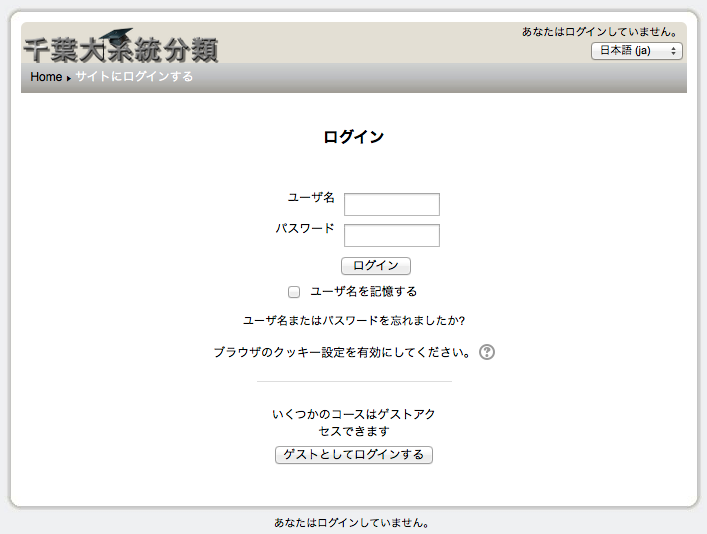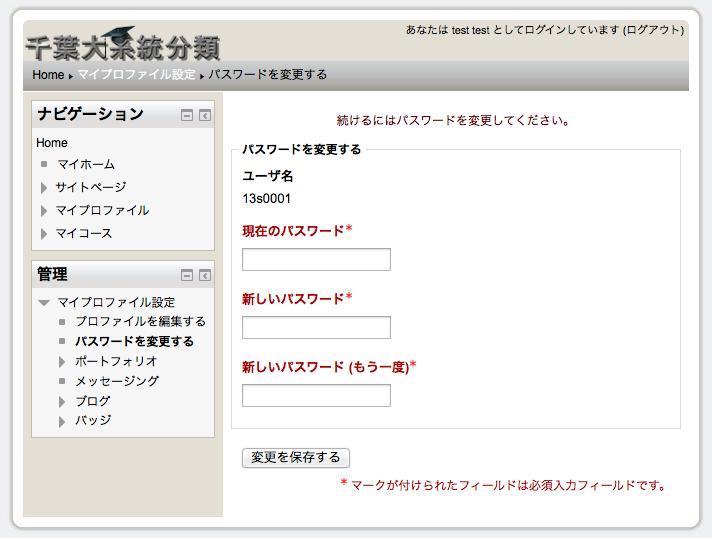情報処理講義ノート:第1回(4月17日) †
講義概要説明 †
担当教員・準備室技術補佐員、TA紹介 †
- 補佐員による注意事項の説明: 田中加奈子(たなかかなこ)
- 授業時間外に自習する場合は、補佐員の指示に従ってください。
- TA 山本崇(やまもとたかし)(博士前期課程1年:理学部3号館409号室)
担当教員への質問等について。 †
担当教員の梶田は、所用のため、授業日は17:45までしか教室にいられない。質問等で直接の面談が必要な場合は、月曜午前中か金曜午前中に、理学部4号館407号室を訪ねること。出張等で留守にする場合もあるので、前もってメール等で連絡する方が良い。
まずやること:端末本体とディスプレイの電源を入れる †
- 配布されたプリントを読む
- 電源ボタンを押したら、そのままにしておいて、説明を聞く。(起動までに1-2分かかる)
講義内容概説 †
この授業で学ぶのは、学問では無くて技術の習得。つまり、目標としているのは、、、
コンピュータを使って、やりたいことができるようになること。
方法は一つとは限らないし、
できさえすればそれでいいけど、楽にできるならその方がずっといい!
例えば、10,000件のデータ整形処理があるとする。1つ1つのデータを丁寧に手作業でコピー・ペーストして、一週間コツコツと時間をかけてやったって、べつに構わない。。。でも、もしも、ちょっとした方法を使うことでほんの数分で終われるのならば、そちらの方がいいに決まっている(実際、この授業で習う正規表現を使えばそういうことができる!!)。。。この授業では、そういうスキルの修得を目指します。
また、 もはや社会生活を送る上での必須技術であるマイクロソフト系の基本ソフト(Word, Excel, Power Point)の最低限の操作技術を学びます。
さらに、生物学を志す皆さんが、今後の学習・研究生活で必要とするスキルの習得を目指します。 |
- (ここででてきた「正規表現」は、聞き慣れないことばだとは思いますが、この授業を受ければ必ず使えるようになります!!)
- 講義全体の概要・目的、内容はこちら
(前半部は基本的なアプリケーションの操作、後半部はより実践的な技術(プログラミングやデータベース)を習得)
- 授業では、このウェブページを見ながら解説する。
毎回教室に来たらすぐにコンピュータを立ち上げて、「授業/H26/情報処理」に接続すること
また、毎回の授業ページは当日16:00前後に更新されるので、授業開始直前に必ずリロードすること
授業内容をマインドマップで表現 †
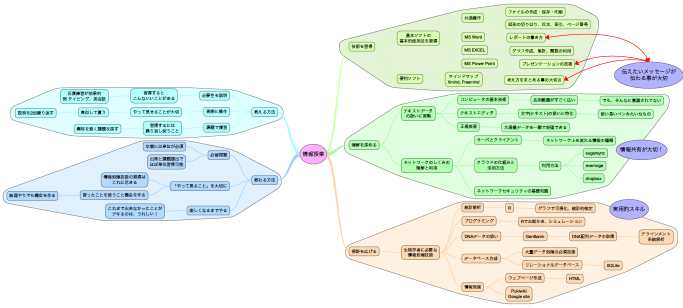
初回授業の獲得目標: ![[worried]](image/face/worried.png) †
†
- 教育用端末へのログインと操作方法を習得する
- 履修登録システムの使用方法を習得する
- 大学のメールシステムを使ってメール送信ができるようになる
- 授業用moodleにログインし、課題を提出できるようになる
教育用端末へのログインと操作方法を習得する ![[smile]](image/face/smile.png) †
†
計算機へのログイン (プリントに従って説明) ![[smile]](image/face/smile.png) †
†
- ''コンピュータのスイッチを入れる(入れてあるはず)
- しばらく何も操作しないで待つ(あるいはF8を押してWindowsを選ぶ)
- ''Ctrl+Alt+Delの3つのキーを同時に押す
- 通知書の利用者名とパスワードを入力する
- Windowsの画面(デスクトップと呼ぶ)が表示される
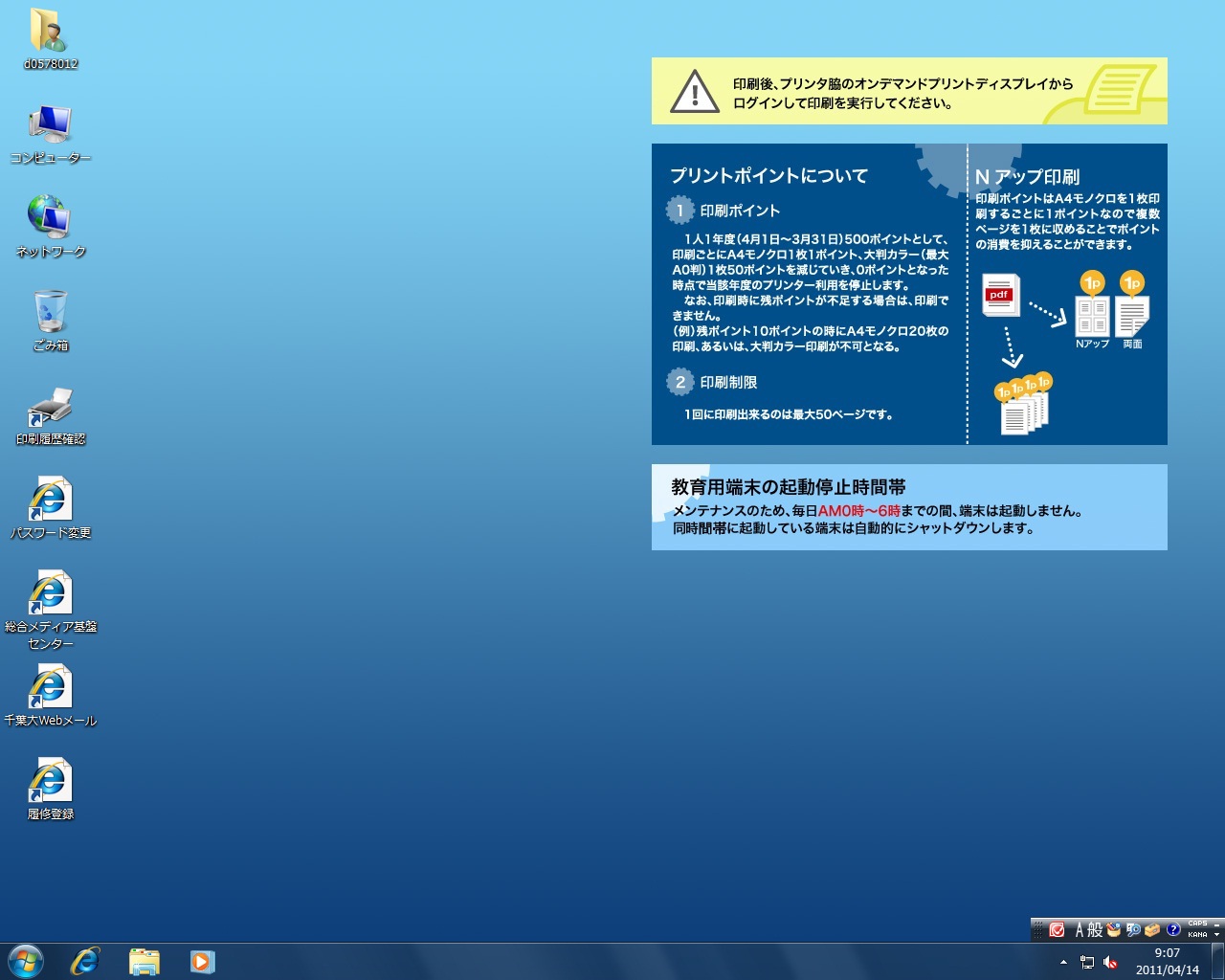
ブラウザの起動 †
- 画面上のリンクをクリックすると(あるいは、しばらく待つと自動的に)、''「千葉大系統分類」というページが表示される。
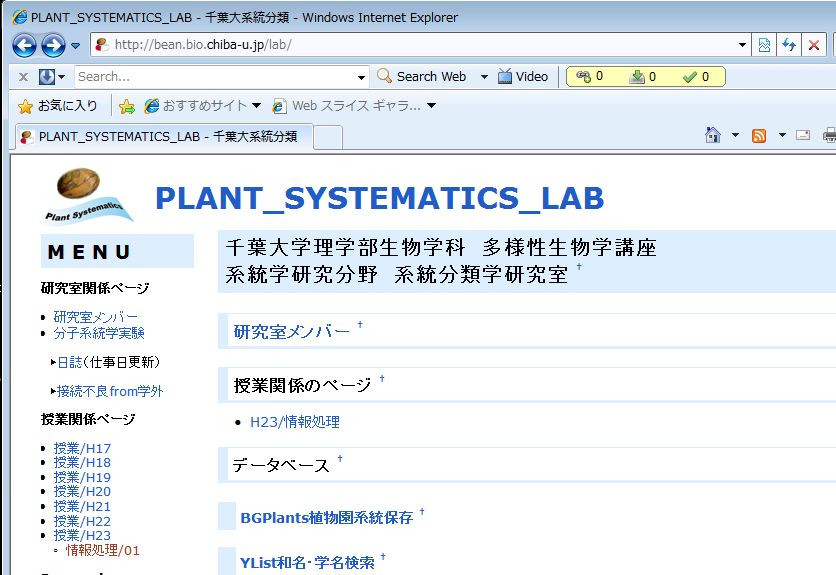
- このページの中の青い時の部分は、他のページにリンクされている。
授業/H26/情報処理 をクリックしてページを表示させる
作業の手順はほとんどすべてこのページに書かれている
少しぐらい聞き逃しても、このページに戻って説明を読めばいい
もしも、今、どこの説明がされているか分からなくなったら、... †
- Ctrl+F(コントロールキーとFキーを同時に押すと、検索語を入力できる
- ここで、画面に表示されているキーワードになりうる言葉を入力して、検索。
一回で、前方画面と同じ画面が表示されなかったら、Ctrl+G(コントロールキーとGキーを同時に押す)ことで、前方のキーワードにジャンプできる。
統合認証システム: パスワードは1つに統一 †
まずは、パスワードのお話。千葉大学で皆さんが使う以下のシステムには、同じパスワードでアクセスできる。
| 1. 教育用計算機システムのパスワード(さっきログインに使ったやつ)。メールのパスワードも同じ |
| 2. 履修登録システムのパスワード(履修登録に使うやつ) |
| 3. 統合メールシステムのパスワード |
| 4. 学内無線LANの認証システム(スマートフォン利用者には必須!) |
| 5. プリンター利用時のパスワード |
- ▲パスワードは絶対に忘れないように!!▲
- 統合メールはメールアドレスとパスワードで認証。履修登録は学生証番号とパスワードで認証、その他は利用者番号(アカウントID)とパスワードで認証されます
なので、パスワードの管理はとても重要。特に、忘れてしまうと、いろいろと面倒。そこで、以下の手順で自分の覚えやすいパスワードに変更し、また、自力で復活が可能なように、秘密の質問を登録しておく。
パスワード変更と秘密の質問・答えの登録 †
先ほどコンピュータの起動時に入力したパスワードは、安全のために変更する方が良いです。ただし、変更後は以前のパスワードをは使えませんので、注意してください。また、変更したパスワードは、後ほど説明するメールシステムや、プリンタ利用のパスワード等と共通です。
- 注意: パスワードの変更はログアウトに時間がかかるので、今回の授業中はやらないでください
- 注意: パスワードの変更後は、他の操作をせずに、すぐにログアウトしなければなりません。
- ログアウト時にエラーが表示されますが、パスワードの変更は有効ですので、気にしないで下さい
- 変更の方法
- Windowsのデスクトップから、「パスワード変更」(ショートカット)を開く
(または、統合認証システム: https://cuidm.chiba-u.jp にアクセス)
- 今使っているログインアカウントとパスワードを使ってログインする。
- 「パスワード変更」をクリック
- まず最初に、秘密の質問と答えを設定しておく (万一パスワードを忘れた場合でも、あまり手間をかけずに復活できる)
- パスワード管理は、 利用者番号、パスワード、メールアドレスの3者で行われている。このうち1つを忘れても、復活させるシステムは用意されている。2つ忘れてしまったら、学生証をもってメディア基盤情報センターの窓口に行くこと。
- パスワードに関する注意
履修登録システムの使い方 ![[smile]](image/face/smile.png) †
†
ガイダンスで「平成26年度の「履修登録」についてのお知らせ」という文書が配布されているはず。その文書にも、履修登録システムの操作方法が書かれている。
- もしも受講者全員がすでに履修登録をやっているなら、ここの説明は省きます
ログイン †
基本情報入力 †
- 最初のアクセスで、基本情報を入力しないと履修登録に進めない
- 大学から本人へ連絡するための基本情報(電話番号,住所など)の登録内容確認, 変更事項などの入力ができる。引っ越しなどの場合は、後から変更できる。
- コア科目の再試験や追レポートなどの連絡が行くことがある
履修登録の詳細: †
- 「履修登録システムの使い方」を右クリックし、リンクを新しいタブで開き、PDFを表示させる。
- ほとんどの操作は直観的に行える。分からないときは上のPDFを参照して、操作方法を調べる。
- 履修登録操作を始めたら、30以内に一度登録するボタンをクリックする。授業科目の選択・追加を30分以上続けると追加した授業科目が無効になる
先輩からのアドバイス: †
- 登録間違いがあると困るので、必ずPDFをダウンロードして保存する。システムのバグにクレームをつける証拠にもなる。
- もしかすると、、本来あるべきカテゴリーの中に見つからないものがあるかも知れない。そういう場合は、土曜日や集中授業の方を探してみる。
- 分からないことがあったら学生部・教務課・教務情報係(043-290-2170)に尋ねる。
留意事項 †
- 受講しない授業の取り消しは、忘れずに取り消し期間内に行うこと。取り消しを忘れると、自動的に不可(0点)がつく。そうすると、GPAが下がるので、将来、奨学金の申請などで不利益を被る場合がある。
その他、千葉大学でのコンピュータやネットワーク利用について †

↑↑この冊子をよく読んで下さい。
「ログインできない」、「パスワードを忘れた」 †
- 教育用端末にログインできない、統合メールにログインできない場合
- まずは、統合認証システム: https://cuidm.chiba-u.jp を使って、自力でパスワードの変更を試みる。
- それでもダメなら(例えば、利用者番号とパスワードの両方を無くすとだめ)
- 総合校舎A号館3階・情報処理準備室か、メディア基盤センターの窓口に行く。
- 注意:問い合わせには本人確認が必要。学生証を持って窓口に行くこと
- 電話やメールでの問い合わせには応じられない
もう一度言います。
メールシステムの利用 ![[smile]](image/face/smile.png) †
†
アクセスとログイン †
ログアウト †
- メールシステムの利用を終了するときは、必ずログアウトする。
基本操作 †
ほとんどの操作は、直観的に理解できると思う。
- メールホーム: アナウンス画面
- メール受信: 新しく受信したメール一覧
- メール作成: 新しいメールを作成する
- オプション: プロフィールや様々な設定を変更する
- 注意:メール振り分け・迷惑メール対策
- 迷惑メールフィルタで自動的にスパムメールを検出してくれるが、学習する前はスパムメールで無いものをスパムとしてしまうことがあるので注意。
- 通知版: 学内情報の通知版
- メーリングリスト: 利用できるメーリングリストの一覧
- ログアウト
授業情報の配信 †
教育用端末の使いかたで分からないことがあったら †
授業用moodleへのログイン ![[smile]](image/face/smile.png) †
†
この授業では、課題の提出や成績の確認は、授業専用のmoodleページを用いて行う。
初回ログイン †
第1回課題 †
今回は2つの課題があります。1つはmoodleシステムを使って提出。もう一つは、次回授業のためのDropBoxの準備です。すでにDropBoxを使っている人は、課題2をやる必要はありません。
課題1(復習) †
- 評価ポイント:
- 指示に従って答えを全て記入しているか
- 期日までに正しく提出できているかどうか
課題2【予習】: Dropboxへのアカウント登録 †
Dropboxは、インターネットを介してデータ記憶領域を数ギガバイト、無料で使うことができる、大変便利なサービスです。現在のバージョンは、大学の教育用端末でも利用できるため、お家と大学で、ファイルの共有が簡単に行えます。USBメモリ無しでもファイル交換ができる、非常に便利なシステムです。また、スマートホンでインターネットにアクセスできる人は、例えば書きかけのレポートを、電車の中で閲覧・編集するなんてこともできてしまいます。
次回授業では、Dropboxとその他のサービスの使い方について説明するので、まず、以下の指示に従って、Dropboxにアカウント登録を行っておいてください。
1. インターネットに接続されたコンピュータから、https://db.tt/PfHKJ86G にアクセスする。
2. ブラウザで「Dropboxへようこそ!」と書かれたページが表示されるので、
「姓」:あなたの名字
「名」:あなたの名前
「アドレス」:メールアドレス(千葉大学統合メールのアドレスが望ましい)
「パスワード」:任意のパスワード(自分の覚えやすいものに)
これだけで登録は終了
3. 自動的にDropboxのダウンロードが始まる。お家のパソコンや携帯端末を使っている人は、ダウンロードしてインストールしておく。もちろん、すでにインストール済みの人はダウンロードしなくても良い。
また、大学のパソコンでインストールすると、いろいろと注意を促すメッセージが出るので、インストールせずに、そこで終了してかまいません。
以上で課題は終了。
・課題の実施期限: 4月23日水曜正午
・評価方法: 指示に従って作業ができているかどうか。
以上。
ログオフ、シャットダウン †
- 作業が終わったら、スタートメニューからシャットダウンを選ぶ。
![[PukiWiki] [PukiWiki]](image/pukiwiki.png)
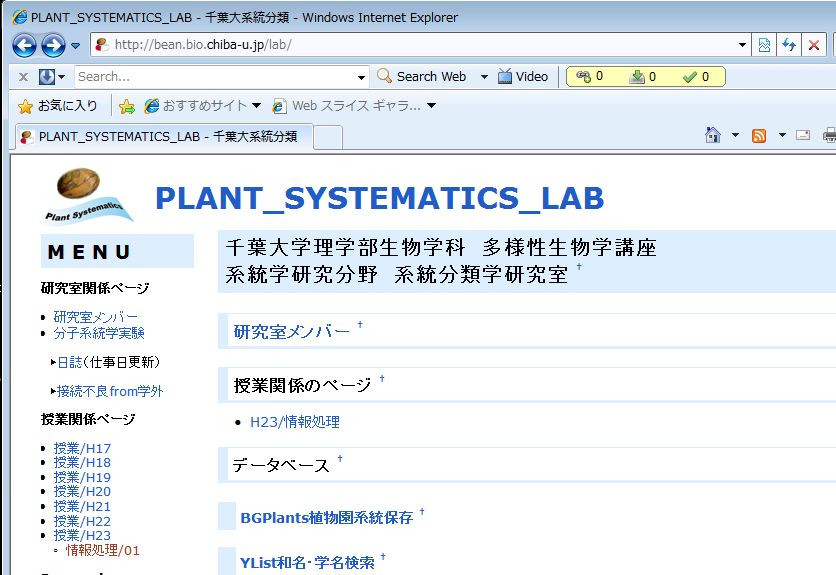
![[smile]](image/face/smile.png) †
†![[smile]](image/face/smile.png) †
†![[smile]](image/face/smile.png) †
†