Excel, Wordによる文書作成 †
Excelによる作業例(アドインを使えば、こんなこともできる)。Wordによる文書作成(前回課題)、WinShotを用いた画像データの取り込み。ワープロによるレポート作成:注意すべきこと。著作権。班毎のプロジェクトについて、進め方説明。Power Pointで表題と目次のスライドを作成して提出(予習課題)。
ウィルス対策ソフトの紹介 †
最初の授業で行ったアンケートで、パソコンを持っているのにウィルス対策ソフトを使っていない人が9名。
ウィルス対策ソフトをは何を使っていますか?
使っている:20 使っていない:13(うち、パソコン所持者は9名) わからない:2 回答無し:1
自分のパソコンがウィルスに感染すると、自分が困るのはもちろんのこと、データを交換した他のコンピュータ(USBメモリやメールなどで)にも大変な迷惑をかけることになる。
ウィルス対策ソフトは必ずインストールしておこう。フリーのソフトでは、Avastが高機能で、ウィルス対策データの更新も頻繁。ただし、1年に1度、ウェブ上で登録更新して(住所やメールアドレスを記入)、ソフトウェアに登録キーを入力する必要がある。
成績評価について †
今日で講義は6回目ですが、今のところ、全員が全ての課題をこなしており、評価基準は特に定めていなかったため、成績に違いはほとんどありません。2回の発展課題でできのよかった数人が、少し加点されているぐらいです。このままでは、秀や優をつけられないので(個人的にはそれでも構わないのですが、成績システム上つけなくてはいけないそうなので)、今後、提出してもらう課題では、いくつか評価ポイントを決めて得点にばらつきがでるようにします。
Excel: 操作のおさらいと発展的な使い方 †
Excelは本当に便利なソフトです。上でやったようなデータの整形処理や並べ替えだけでなく、データの集計だとか、簡単なグラフ作りだとか、本当にいろんなことができます。でも、そういう1つずつの操作全てを授業でやるわけにはいかないので、いくつか、私が個人的に、大切なことだと考えていることをいくつか紹介し、実際にどういうことができるのか見て貰います。
グラフを用いたデータ解析【p65-83参照】 †
Excelは数値データを扱いを表の上で簡単にできるという素晴らしい道具です。また、いろんな関数で計算したり、あるいは、表の上で集計したデータを、グラフとして視覚的に表現することができます。グラフにするとたんなる数字の並びが、なにかを意味しているということに気づくことができたり、また、他の人にわからせることができます。
プロジェクト2での発言回数の集計とグラフ化【グラフ化のところは復習課題】 †
プロジェクト2ではいろんな人が発言しており、全部で200件近い発言データが蓄積されています。でも、みんながみんな、同じ回数発言している訳ではなく、発言回数には偏りがあるはずです。どのような傾向があるか、実際のデータを加工して、解析してみましょう。
- 操作1:ウェブページからテキストデータをコピー・ペーストで得て、テキストエディタで正規表現置換によりタブ区切り整形
- 操作2:タブ区切りテキストデータをエクセルに移動して、ワークシートの上で並び替え、集計
- 操作3:集計済みデータをグラフにする【復習課題操作】
操作1:K2Editorでの正規表現置換・検索による整形 †
- プロジェクト2のページに入り、発言のデータ全てを選択し、コピー
- K2Editorを立ち上げ、ペースト
* 行くし・・・ってマジ行くし・・・ -- z6sxxxx 2006-05-18 17:36:35 (木)
* 京都行く? -- z6sxxxx 2006-05-18 17:37:06 (木)
- 上のデータのパターンをじーっと眺める。ほしいデータは「誰が発言したか」と「いつ発言したか」というデータなので、1行のはじめから学籍番号の直前の「 -- 」までは削除したい。一行のはじめを表す正規表現は「^」、「 -- 」までの全てを表す正規表現は「.* -- 」、削除するのは置換文字に何もしていせずに置換すること。K2Editorの置換ウィンドウで、「正規表現」と「ファイルの先頭から」をチェックして、次の検索・置換を行う
検索文字列 ^.* -- (注:左の--の最後には半角スペースが1文字ある)
置換文字列 (注:置換文字列には何も指定しない)
- そうすると先頭の数行が以下のようなパターンになる。エクセルに持って行って集計するためには、学籍番号の直後の空白と、日付と時間の間の空白をタブに置き換えたい。そこえ、このパターンをじーっと見て、どうすれば「学籍番号の直後の空白」と「日付と時間の間の空白」をパターンとして指定できるかを考える。
z6sxxxx 2006-05-18 17:36:35 (木)
z6sxxxx 2006-05-18 17:37:06 (木)
z6sxxxx 2006-05-18 17:38:09 (木)
- いろんな方法があると思うが、一つは「半角の空白は全部タブに置き換えちゃえ」というもの。タブの正規表現は「\t」なので、「正規表現」と「ファイルの先頭から」をチェックして、次の検索・置換を行う
検索文字列 (注:半角空白1文字)
置換文字列 \t(半角の\と半角のt)
- スクロールしてみてみると下のほうにうまくパターンにあわなかった文字は残っているがおおむね、次のようになっているのでよしとする(大体でいいんですよ。これだけ一度に処理できただけでも、大幅な時間の節約だから。。。)
z6sxxxx 2006-05-18 17:36:35 (木)
z6sxxxx 2006-05-18 17:37:06 (木)
- 全てをコピーする(ctrl+c)。 この後の操作はエクセルで。
操作2:エクセルでの整形と集計 †
- エクセルを起動し、新規スプレッドシートの左上角のセル(A1)をクリックし、データをペーストする(ctrl+v)。セルの幅を変えてデータを見やすく表示させてみると、ほとんどのデータはうまくセルに対応しているが、外れているところもある。
z6sxxxx 2006/5/18 17:36:35 (木)
z6sxxxx 2006/5/18 17:37:06 (木)
z6sxxxx 2006/5/18 17:38:09 (木)
z6sxxxx 2006/5/18 17:55:05 (木)
2006/5/18 20:45:04 (木)
- <ここまでの操作がうまくできなかった人がいたら、作ったエクセルファイルをこのページに今から添付>
- 今回の集計はおおざっぱでいいので、外れ値はぜんぶ削除することにする。どうすれば良いかというと、一度、学籍番号で全データを並び替えれば、外れ値だけがどこかにまとまるので、選択して消去。
- ワークシートの左上隅をクリックして全てを選択
- メニューバーの「データ/並べ替え」 を選び、 「最優先させるキー」を「A列」に指定してOK
- データ行の上下に次ぎのような外れ値がまとまるので、選択して削除
データ行の上にまとまった外れ値
2006/5/18 20:45:04 (木)
データ行の下にまとまった外れ値
お名前:
お名前:
- 全体をスクロールしてみると、学籍番号のセルに番号以外の文字がはいっているのが分かるので、修正
z6sxxxx:XXXX? → z6sxxxx
データの集計 †
- 見出し作成: ワークシートの最上部左側の1をクリックして、1行選択。メニューバーの「挿入/行」 で最上部に1行挿入される。学籍番号の列の一番上のセルに「学籍番号」、日付の列の一番上のセルに「日付」、時間の列では「時間」と入力
学籍番号 日付 時間
z6sxxxx 2006/5/24 10:04:02
z6sxxxx 2006/5/18 17:20:35
- やらなくてもいいが、最上部のD, E2つの列をドラッグして選択し、削除しておく
- 並べ替えたのだから、誰が何回発言しているのかを数えたい。一つ一つ数えるのは面倒なので、自動的に「集計」する。まず、集計したい項目が入った列をえらぶため、最上部のA,B2つをマウスのドラッグ操作で選択し、メニューバーの「データ/集計」を選ぶ。
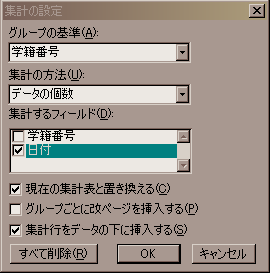
- グループの基準:学籍番号別に発言回数を数えるのだから、グループの基準は学籍番号
- 発言回数を数えたいのだから、集計の方法はデータの個数
- 発言回数を数えるのだから、数える対象は、選択した2つの列の中では日付の個数
- 学籍番号毎に発言回数が数えられ、下の図のようになるはず
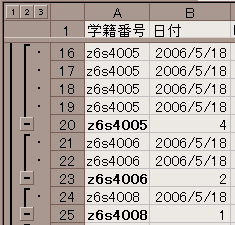
- 集計見出しの2をクリックすれば、集計結果だけが表示される。
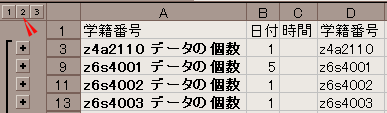
集計データのグラフ化【復習課題操作】 †
- どういうグラフを作るか考える。ここでは、学籍番号を横軸に、発言回数を縦軸にした棒グラフをつくれば、発言回数の違いがあきらかになるだろう、と考える。このとき、ワークシートを見てみると、一番左のセルには学籍番号自体では無く、「学籍番号+データの個数」となっている。これを学籍番号だけに変えたい。どうすれば良いか?
- 関数を使う練習もかねて、新しい学籍番号だけの列をもう一つ作ることにする。
- 最上段の「時間」というセルの右のセルに「学籍番号」と入力する。
- このセルの下には、学籍番号だけを入れたい。そのためには、左端の「z6s4xxxデータ個数」という文字列から、左から数えて7文字だけ持ってくれば良い。ある文字から部分的に文字を切り出す関数があるので、それを使う。「学籍番号」と入力したセルの1つしたにカーソルを移動させ、次のように入力
=LEFT(A3,7)

- あるいは、メニューバーの「挿入/関数」から文字列関数のLEFTを選び、必要項目をクリック
- このセルをコピーし、下の集計データの空いているセルにペーストする
- ではいよいよグラフを作る。使いたいデータは集計表のうち、いま作った「学籍番号」と、その人が何回発言しているかが書かれた「日付」というセル
- グラフを書きたい場所(どこか右の方の空白セル)をクリックしてから、メニューバーの「挿入/グラフ」を選ぶ。グラフの種類を選ぶウィンドウが表示されるので、ここでは、「横棒グラフ」(上から2つめ)をクリックし、グラフの形式はなにも変えずに(つまり、一番左上に書かれている形式)、「次へ」
- 「学籍番号」ごとの発言回数をグラフにしたいので、グラフに入れたい学籍番号の範囲をドラッグして範囲指定。まだ「次へ」はクリックしちゃダメ。
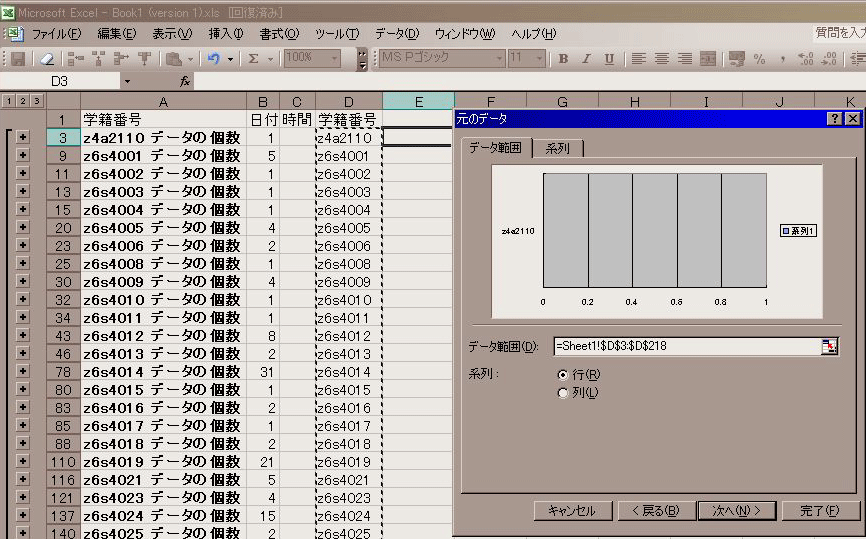
- グラフ指定ウィザード(2/4)のウィンドウで、上の方にある「系列」タブをクリック
- 系列1の値のところに、集計した発言回数をいれたい。マウスで発言回数のセルをドラッグして、範囲指定。うまくできれば、プレビューが表示されるので、「次へ」
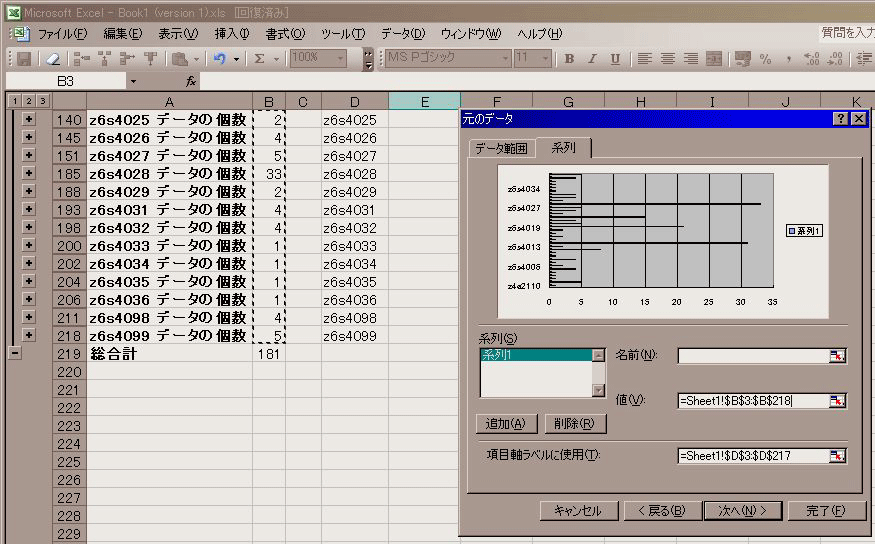
- 次の画面でグラフタイトルやX, Y軸の説明を入力し、「完了」
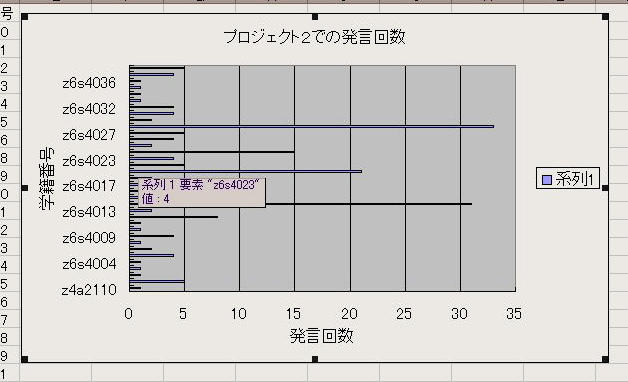
- できあがったグラフを見てみると、学籍番号がとびとびにしか表示されていない。これは、軸ラベルの増分が1になっていないため。そこで、グラフ画面上の学籍番号のところをダブルクリックして、軸の書式設定ウィンドウを表示させ、増分を1にしてOK。
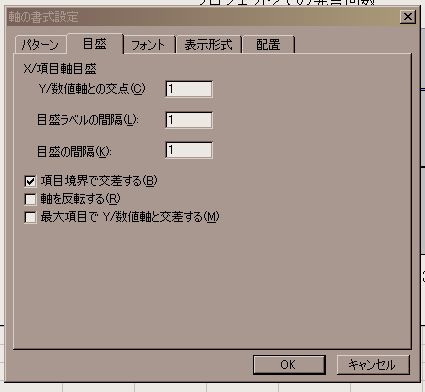
- 学籍番号が表示された。でも文字がつまっていて見にくいので、もう一度軸の書式設定ウィンドウを開いて、フォントサイズを9ポイントぐらいに変更。そうすると、なぜか学籍番号がついていないラベルがある。こんなときは、棒グラフの上をクリックすると、グラフを作成するのに使ったセルの範囲が線で囲まれて表示される。
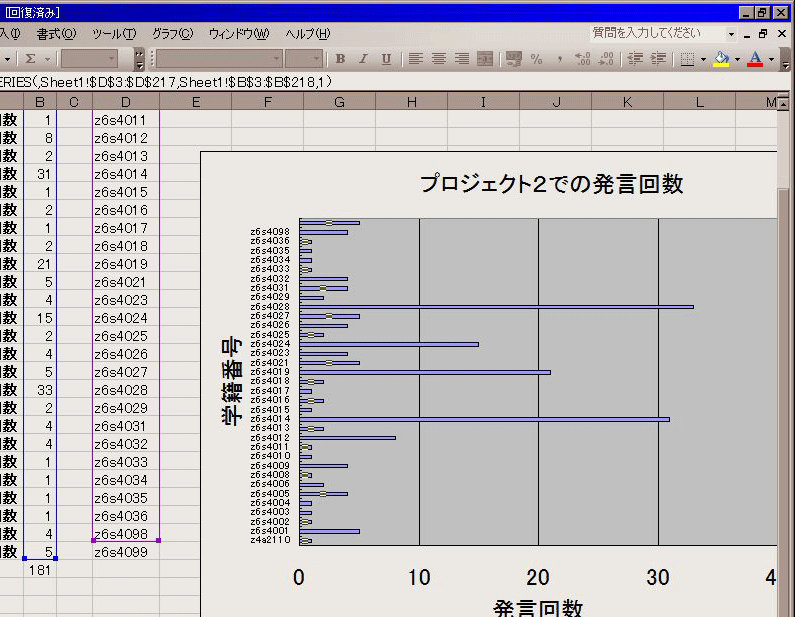
- この例では、学籍番号の指定が一つずれていた。そこで、セルの範囲指定を、線をドラッグして変更すれば、正常に表示される。
Wordによる文書作成 †
授業アンケートによると、Wordを使ってやりたいこととして、
表計算の仕方など、実験などのレポートをきれいに仕上げる方法、など。
大学でレポート書いたりする時に利用するソフトとか(?)役に立つことを教えて欲しい
分かりやすいレポートの作成
レポートなどこの先使う技術がわかるようになりたい
思わず“秀”をあげたくなるような美しいレポートの雛形
美麗で、キラリと光る文書が書けるようになりたいで
表のうまい書き方
などがあがっていた。
生物学科では3年生になると、毎週のように実験レポートの提出を提出しなければならないらしい。それまでにも、いろんな授業で何度もレポートを提出しているはず。ところが、「何度レポートを出しても良い評価をもらったことが無い」という人が時々いる。そういう人は、もしかするとレポートのどういう点が評価されるのか、わかっていないのかも知れない。
そこで、この時間では、昨年のコア授業で使ったレポートについての一般的注意を説明し、Wordでレポートを書くときには、どうやれば、効率的にできるのかということを説明してみたい。でもね、どういう文章が「論理的か」というのは、なかなか説明が難しいですよね。
レポートってどういうもの? †



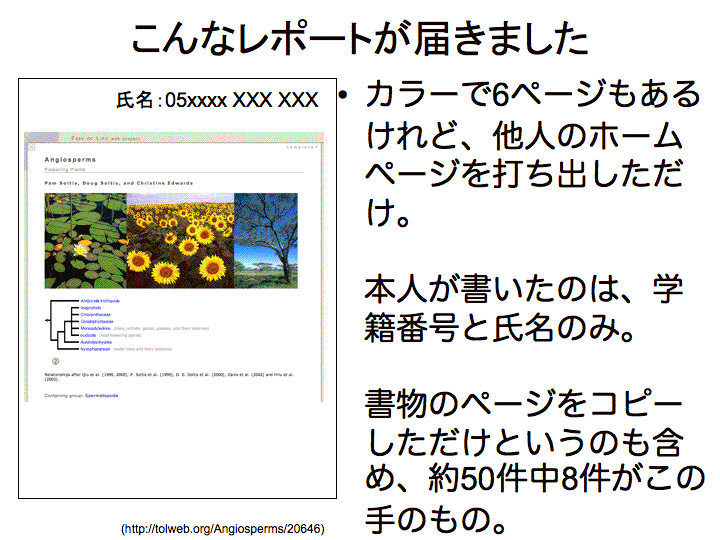







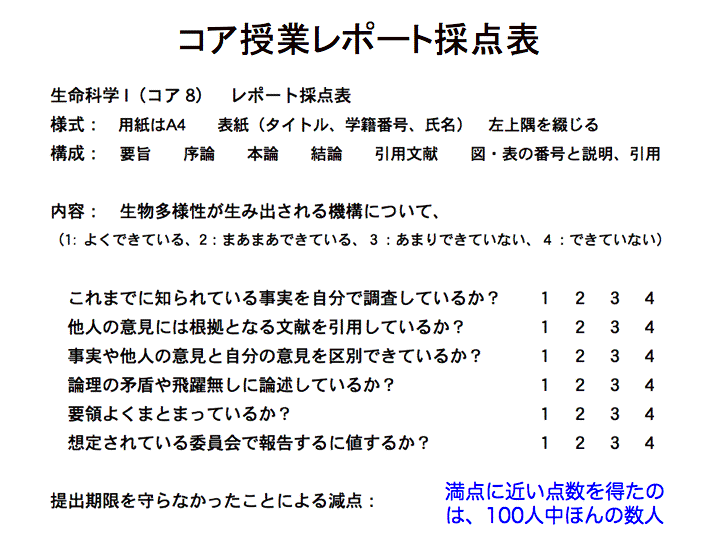
WinShotを用いた画像データの取り込み †
WinShotはパソコン画面の保存・印刷等を行うことができる、スクリーンキャプチャソフト。ウェブページからの画像の取り込みや、モニタに表示されている情報をそのまま画像として扱えるので、とても便利。下のURLからダウンロードして、インストールしておいてほしい。
http://www.woodybells.com/winshot.html
- もしかしてProgram Filesにはインストールできないかも知れません。マイドキュメントかデスクトップにインストールしてみてください。
プロジェクトについて †
第6回授業の課題 †
課題1.アンケート調査 †
- http://bean.bio.chiba-u.jp/joho18/ に、「自分のID」/06 という新しいページを作成し、下の囲みの中にあるアンケートをコピー・ペーストして、「回答:」の後に答えを書き込むこと。
*第6回授業・基本課題
**氏名:
**課題への回答
-今日(5月25日)の授業の進み方は?(はやい、丁度いい、おそい)
--回答:
-今日の授業の難しさはどう感じましたか(簡単すぎ 簡単 丁度いい 難しい 難しすぎ):
--回答:
-難しいと答えた人は、特にどの点が難しかったですか?:
--回答:
-今日の授業は(よく分かった 分かった 分からなかった):
--回答:
-分からないと答えた人は、特にどの点が分からなかったですか?:
--回答:
-今日の講義で理解できなかった用語があったら挙げてください:
--回答:
-次週以降の講義では、1. Word, 2. Power Point, 3. データベース, 4. 統計解析ソフト, 5. プログラミング演習
を行う予定です。これまでに学んできた内容の復習もやりながら進めるので、優先順位をつける必要があります。
上の番号を興味のある順番に並べてください。また、優先順位についてコメントがあれば記入してください。
(回答例: 3 5 4 1 2)
--回答:
課題2. 復習 †
- 授業で作成したデータファイルを使って、別形式のグラフを作成して下さい
- 上で作った「ID/06」というページに添付しておいてください。ファイル名は「学籍番号_06復習.xls」とします。
- 評価基準:
- グラフの見やすさ
- エクセルの使用法について、どれだけチャレンジしているか
- 復習内容
課題3.予習 †
- Excelからコピーペーストで、Wordの書類に、上で作ったグラフを貼り付けてください。
- そのグラフは何を知るために作成したグラフか、簡単に説明してください。もし何か傾向が読み取れたら、それについても記してください。
- できたファイルを上で作った上で作った「ID/06」というページに添付しておいてください。ファイル名は「学籍番号_06予習.doc」とします。
- 評価基準
- ページの見やすさ
- 目的にあったグラフが作成できているかどうか
![[PukiWiki] [PukiWiki]](image/pukiwiki.png)