WordとPowerPointの共通操作:図形や画像で表現力を高める †
おしらせ †
前回課題のうち、課題1(アンケート)と課題3(画像の添付)の採点はまだ終わっていません。来週までには終わらせますので、もうしばらくお待ち下さい。また、ワードで提出して貰った仮想レポートへのコメントも、まだアップロードしていません。こちらも、もうしばらく待ってください。
第7回授業の獲得目標: ![[worried]](image/face/worried.png) †
†
- 1. WinShotを用いたスクリーンキャプチャの方法に習熟する
- 2. 正規表現:後方参照に慣れる
- 3. Wordを使った文書作成に習熟する
- 4. WordとPower Pointで共通する図の編集操作を習得する
WinShotを用いたスクリーンキャプチャ(画面の取り込み) ![[smile]](image/face/smile.png) †
†
先週は説明の時間が少なかったので、WinShotを用いたスクリーンキャプチャについてもう少し習熟しよう(とはいえ、レポート課題では、ほぼ全員がスクリーンキャプチャと画像の添付に成功していた)。まずはWinShotを立ち上げると、タスクトレイにアイコンが現れる。
JPEG保存 †
JPEGというのは、ある方式で画像ファイルを処理してファイルサイズを小さくした画像の圧縮形式のことだ(参照:IT用語辞典。デジカメの画像等でもよく使われる。WinShotを用いて画面の一部をJPEG方式で保存したい場合、WinShotのアイコンを右クリックし、JPEG方式で保存するためのメニューを表示させる。
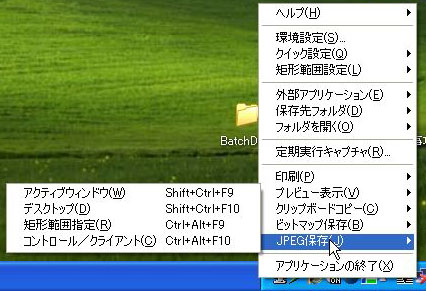
クリップボードにコピー †
前回説明したが、WordやPower Pointの編集画面に画像を貼り付けたいとき、クリップボードにコピーしてから範囲指定をして貼り付けると便利。
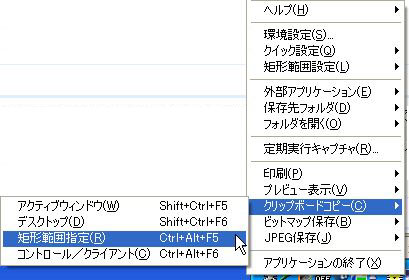
Pukiwikiページへの添付(前回の課題3:予習課題) †
正規表現熟語集:後方参照に慣れる ![[smile]](image/face/smile.png) †
†
前回初めて触れた正規表現の後方参照。分からなかったという意見もけっこう多かった。そこで、もうすこし練習して、使い方に慣れてみよう。まずは、前回できなかった演習問題から。
練習:日付データの形式変更 †
下に友達の誕生日リストが月、日、年の順で書かれている。
April 29, 1984
March 20, 1987
September 23, 1980
December 23, 1982
February 11, 1984
January 1, 1999
May 3, 1988
May 4, 1993
May 5, 1987
November 23, 1985
November 3, 1994
- このリストを正規表現検索置換を使って、
- 年・月・日の順(例:1984 April 29)に並び替えなさい
- 日、月、年の順(例:29 April, 1984)に並び替えなさい
解説 †
- まず、この課題では、月、日、年のそれぞれをどうやって正規表現で表すかを考える。
April 29, 1984
を見ると
月: 行頭から始まって、半角英文字だけがいくつか連続した文字列
日: 空白の次にくる半角数字の連続で次にカンマがくるような文字列
年: 空白の次にくる半角数字の連続で最後が行末
それぞれを正規表現で表すと、
月: ^[A-Za-z]+
日: [0-9]+, (注:正規表現前に空白が1つある)
年: [0-9]+$ (注:正規表現前に空白が1つある)
そうすると、これらを左からならべた
^[A-Za-z]+ [0-9]+, [0-9]+$
が
April 29, 1984
にマッチするはずだ。
- 次に、後方参照を考える
後方参照というのは、()で正規表現を囲むことにより、
その正規表現にマッチした文字列を、置換語として再利用できるものだった
まず、上のそれぞれのパーツの正規表現を、カンマや空白の部分を除いて()で囲ってみると、
^([A-Za-z]+) ([0-9]+), ([0-9]+)$
になる(ここは、()で囲むだけだから単純なことだ。この()で囲んだそれぞれの正規表現がマッチした文字列を、左から順番に
¥1 ¥2 ¥3
という記号で、置換文字列に呼び出すことができる。つまり、1行目ではそれぞれ、次のように対応している。
¥1 → April
¥2 → 29
¥3 → 1984
そのため、もし、置換文字列に
¥3 ¥2 ¥1
と書いたばあい、これは1行目では、
1984 29 April
を表すし、2行目では、
1987 20 March 20
を表すことになる。
- 解答例
検索文字列:([A-Za-z]+) ([0-9]+), ([0-9]+)
置換文字列:¥3 ¥2 ¥1
あるいは
検索文字列:^([^ ]+) ([^ ]+), ([^ ]+)$
置換文字列:¥3 ¥2 ¥1
- 補足:2番目の例では、([^ ]+)(意味:空白以外の1回以上の連続)が改行を含んでしまってるため、最後に1行の終わりを示す$をつけないと、うまく行かない。
前回の発展課題は、上のような文字列の並び替えを、正規表現を使って行うものだった39人のうち11人がこの課題に挑戦し、10人が正解だった。特に1回の検索・置換でこの課題を解いた人も数人いた。
なお、正規表現の例をもっと知りたければ、昨年度の学生の要望で作った、授業/H20/情報処理/正規表現熟語帳を参照してみよう。
| やりたいこと | 検索文字列 | 対象文字列の例 | 置換文字列 | 置換された結果例 | コメント |
| 1行に含まれる全ての文字列を置換 | ^.*$ | abcdefg hijklmn 12345
opqrstu vwzya 98765 | Replaced! | Replaced!
Replaced! | |
| 連続する半角スペースをタブに置換 | [ ]+ | abc def hij k | ¥t | abc<tab>def<tab>hij<tab>k | |
| AまたはKをZに置換 | [AK] | BACK BaKery KABA | Z | BZCZ BaZery ZZBZ | |
| AまたはKとそれに続く任意の1文字をZに | [AK]. | BACK BaKery KABA | Z | BZZBaZry ZBA | |
| スペース以外の文字列の連続をtangoに置き換え | [^ ]+ | I am a boy. You are a girl. | tango | tango tango tango tango tango tango tango tango | |
| 1行を行頭からスペースで4つのパートに区切り、順序を逆に並べ替え | ^([^ ]+) ([^ ]+) ([^ ]+) (.*)$ | 12 34 56 78 90
Que sera, sera. Whatever will be. | ¥4 ¥3 ¥2 ¥1 | 78 90 56 34 12
Whatever will be. sera. sera, Que | |
表にあげた以外の正規表現で同じ操作を行うこともできる
Wordを使った文書作成に習熟する ![[smile]](image/face/smile.png) †
†
前回に引き続き、Wordの機能をいくつか解説する。
準備:ツールバーのカスタマイズ †
よく使う項目をツールバーにまとめておくと、操作が非常に楽になる。

- 常にツールバーに表示されていると便利な項目
- 書式のコピー・ペースト
- 太字・斜体・下線・上付き文字・下付き文字・書式設定・罫線・書式・ズーム・フォント・サイズ・文字を大きく・文字を小さく・文字色・蛍光ペン
準備:初期設定で余分な機能をオフ †
ワードの初期設定では、行頭の英文字が勝手に大文字になったり、箇条書きリストを作ると勝手に番号がついたりする。オートコレクトなどの機能はデフォルトでオンになっているので、必要がなければオフにしておく。
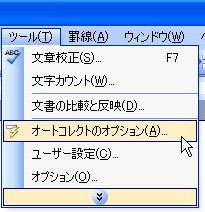
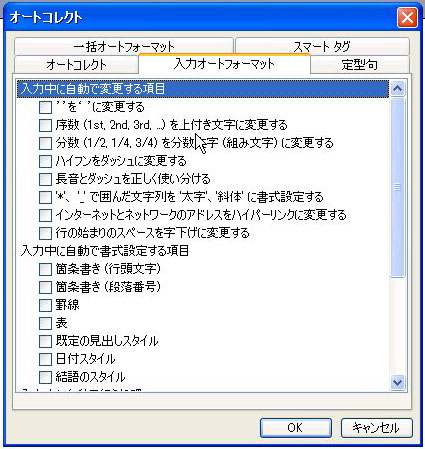
テンプレートを用いたレポート作成 †
前回、レポート作成のために書式を整える作業について解説した。また、そういう機能を使って、架空のレポートを提出してもらった。
読みやすさを求めるには、フォントの種類や大きさを変えたり、行間を整えたり、いろんな手間が必要になる。しかし、こういった作業を何度も繰り返してやるのは面倒。そこで、自分専用テンプレート(ひな形)を1つ作っておく。そうすれば、今後のレポート作成のときには、ひな形に合わせて内容を書き換えるだけで、見栄えのいいレポートができることになる。
右のリンクから、レポート作成のためのテンプレートをダウンロードしてみよう。これは、レポート提出用のPukiwikiページのトップページに添付されているので、ダウンロードにはアカウントとパスワードの入力が必要だ。
このファイルを開くと、レポートで使われる様々な書式設定の見本と解説が載っているのが分かる。説明を読みながら、自分用に内容を変更すれば、自分だけのためのレポート用のテンプレートが作成できることになる。
授業では全てを解説している時間は無いので、いくつかの項目を抜き出して解説する。残りは自分で読んで、いろいろと変更して、機能を体験して欲しい。
スタイルの変更: †
Wordの文書では、要素ごとにスタイルが設定することができる。この場合、基本のスタイルを変更すれば、そのスタイルが適用されている部分の書式を一度に変更できる。
- メニューバー/書式/「スタイルと書式」を選択。画面右に「スタイルと書式」の作業ウィンドウが開く
- 「見出し1」要素(オレンジ)の色を黒に変更してみる
- 作業ウィンドウで「見出し1」を右クリック。表示されるメニューから「変更」を選択
- 「スタイルの変更」ウィンドウが開くので、左下の「書式」をクリックし、「フォント」をクリック
- 「フォント」ウィンドウで「フォントの色」を黒に変更→見出し1が適用されている部分の文字の色が全て黒になった
さらに、他の見出し(見出し2, 見出し3等)の色も黒に変わった。
これは、見出し2などで基準にするスタイルとして「見出し1」がつかわれていたため。見出し2の色だけを変えたかったら、上と同様にして個別に変更。
書類の中への画像データの挿入 †
Wordの文書に画像を挿入する場合、行内に挿入する場合と、位置を固定せずに挿入する2つの場合がある。ダウンロードしたテンプレートに解説があるが、行内への挿入は次のようにすればできる。
Word以前の問題: レポートにはメッセージが不可欠 †
Wordを使えるようになったからといって、良いレポートが書けるわけではない
伝えたいメッセージ(主張)が無ければ、良いレポートなんて書けやしない
下の本は、レポートを書くということについて、具体的に分かりやすくまとめられている。
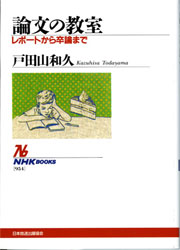
戸田山 和久. 論文の教室—レポートから卒論まで. 297ページ. 出版社: 日本放送出版協会 (2002/11)
(あと、今日Google検索をして見つけたんですが、テクニカルライター・冨永敦子さんの「プロから学ぶ「分かりやすい文章の書き方」講座」も参考になりそうです。)
メッセージを文章で表現することの大切さ †
WordとPower Pointで共通する図の編集操作を習得する ![[smile]](image/face/smile.png) †
†
WordとPowerPointでは、図の編集操作はほとんど共通している。ここではPowerPointを利用して、図や画像の編集作業のいくつかを習得する。
Power Pointの操作 †
Power Pointを起動すると、すぐに、白紙のスライド画面が開く。この白紙のプレートの上に、文字や図を配置する。ほとんどの操作がWordと共通。特に、Wordでやったテキストボックスによる文字入力は、Power Pointで文字を入力する場合の、基本操作。
(時間の都合によっては予習課題にする)
模式図の作り方 †
- ミトコンドリアの模式図を作る
- 下の書類をダウンロードし、Power Pointで開く
- Power Pointの基本図形を使って、ミトコンドリアの模式図を作ろうとした例。
- 外膜、内膜をもっと厚くするとか、外膜、内膜、クリステやマトリクスといった部位名称を書き込むとか、働きについてコメントを書くとか、用途によっていろいろ表現する。
- 基本操作:
- グループ化
- 位置合わせオン・オフ
- 順序
- Shiftキーを押しながら拡大・縮小(縦横比の維持)
第7回授業の課題 †
課題1.意見調査 †
- http://bean.bio.chiba-u.jp/joho/index.php?joho21 に、「自分のID」/07 という新しいページを作成し、下の囲みの中にあるアンケートをコピー・ペーストして、「回答:」の後に答えを書き込むこと。
- 手順
- 画面の上の方にある〔 新規 〕をクリック
- ページ名を尋ねる入力スペースが表示されるので、半角英数字で、ドット・スラッシュ・0・7を下のように入力
./07
- 下の囲みの中をコピー・ペーストし、回答や答えを書き込む
*第7回授業・基本課題
**氏名:
**課題への回答
-今日の授業の進み方は?(はやい、丁度いい、おそい)
--回答:
-今日の授業の難しさはどう感じましたか(簡単 丁度いい 難しい):
--回答:
-難しいと答えた人は、特にどの点が難しかったですか?:
--回答:
-今日の授業は(分かった 半分ぐらいは分かった 分からなかった):
--回答:
-分からないと答えた人は、特にどの点が分からなかったですか?:
--回答:
-今日の講義で分からなかった用語があったら挙げてください:
--回答:
-授業に関する要望・質問があったらなんでもどうぞ:
--回答:
***課題2. 正規表現:後方参照の例。解答欄
--対象テキスト:
--検索文字列:
--置換文字列:
***課題3. 細胞小器官の模式図
-&ref(./XXXXXXXX.jpg,50%);
^^^^^^^^^^ページに添付したJPEG形式のファイル名と同じにすること
課題2. 正規表現の例を自分で考える †
授業で示した以外の後方参照を使った正規表現検索置換の例を何か1つ考え、課題提出ページの解答欄に書き込みなさい。
対象とするテキスト、検索文字列、置換文字列のそれぞれを書き込むこと。1行以上になっても構わない(ページを更新したときに、画面のレイアウトが多少崩れても、気にしなくて良い)。
課題3.細胞小器官の模式図をPower Pointで作る (もしかすると、予習課題) †
- なんでもよいので、細胞小器官1つを選び、その構造や機能を説明するための模式図をPower Pointの基本描画ツールを使って作成しなさい。細胞小器官では物足りないという人は、生物に関する、何か他の模式図でも構わない。その際、
スライドにタイトルをつけること
よそのウェブページに貼ってある画像のコピーは不可
- 提出には、作成した図(スライド)1枚を、WinShotで切り取ってJPEG形式で保存しなさい。
- できたファイルを、課題1で作ったページに添付し、ページ内に画像を表示させなさい
- 画像を表示させる方法は、前回やったのと同様で、「ファイル名」のところを添付したファイル名にします
&ref(./ファイル名);
- 必要に応じて、Pukiwikiページ内にさらに説明文を書き込んでも構いません
- 評価
課題4:班ごとのプロジェクトの相談と企画書の提出 (提出は各班のリーダーのみ) †
7月16日の授業では、班ごとにプロジェクトの成果をPowerPointで発表してもらいます。
- 1つの班の人数: 5名以内
- 第14回の授業で、班ごとに行ってきたプロジェクトの成果を、Power Pointを用いて発表。発表時間9分、質疑応答1分を目安(予定)。
- 全員で評価し最優秀賞を決定 【何か賞品があるかも!】
- 班ごとに、次の項目を相談して、プロジェクトの企画書をMSWordで作成し、6月3日(水)正午までに、梶田まで、メールの添付書類で提出してください。
- 企画書に含む項目:
- プロジェクトタイトル:
- メンバーの氏名
- プロジェクトの概要(100文字以上)
- プロジェクトの魅力(100文字以上)
- メールの件名は「プロジェクト企画書」にしてください。
- 評価の基準:
プロジェクトの魅力が読み手に伝わるかどうか。タイトル、見出し、内容はそれぞれ読み手に分かりやすいよう、書式(文字の大きさ、書体など)に配慮してください。
![[PukiWiki] [PukiWiki]](image/pukiwiki.png)
![[smile]](image/face/smile.png) †
†![]()
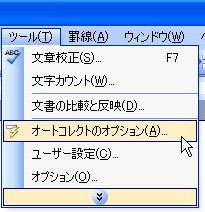
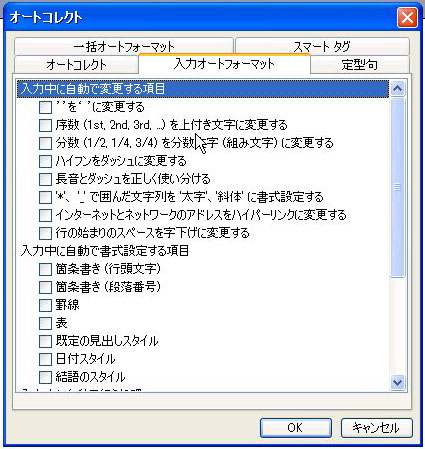
![[smile]](image/face/smile.png) †
†